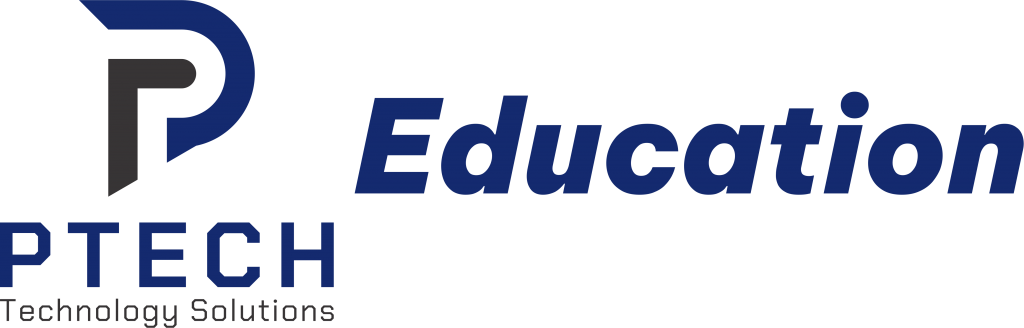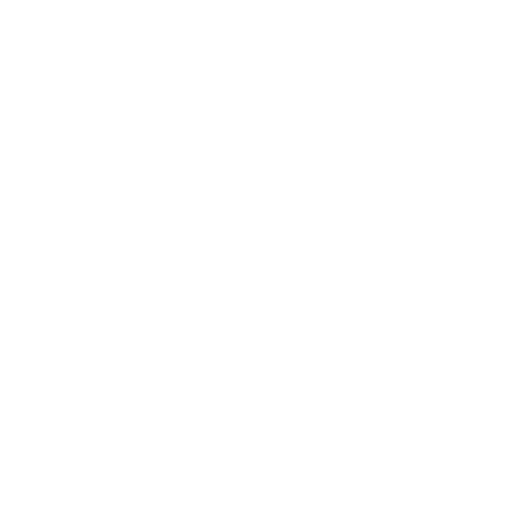Các hàm Excel đóng vai trò quan trọng trong việc giúp đơn giản hoá các thao tác phức tạp nhằm giúp người dùng giải quyết công việc được tiện lợi hơn và hàm Match trong Excel là một ví dụ. Trong bài viết này, Tin Học PTECH sẽ giúp bạn tìm hiểu về mục đích cũng như cách sử dụng hàm Match đơn giản nhất nhé!
1. Hàm Match trong Excel là gì?
Trong Excel có vô số các hàm giúp các thao tác trở nên tiện lợi hơn. Trong đó, hàm Match là hàm được sử dụng trong việc tìm kiếm vị trí của dữ liệu trong vùng dữ liệu. Sau khi tìm kiếm, hàm sẽ chỉ ra chính xác kết quả về vị trí của giá trị đó bên trong vùng dữ liệu.

Hàm Match được sử dụng trong việc tìm kiếm vị trí của dữ liệu trong vùng dữ liệu
2. Cú pháp hàm Match trong Excel
Cú pháp của hàm Match được xây dựng như sau: =Match(Lookup_value;Lookup_array;Match_type).
Trong đó:
– Lookup_value (giá trị tìm kiếm): Giá trị muốn tra cứu trong mảng tìm kiếm. Đây là giá trị bắt buộc phải có để hàm có thể thực hiện thành công.
– Lookup_array (mảng tìm kiếm): Mảng hoặc phạm vi các ô tìm kiếm. Đây cũng là giá trị bắt buộc phải có để thực hiện tra cứu.
– Match_type (kiểu khớp): Kiểu tìm kiếm / kiểu khớp. Giá trị này không bắt buộc, có thể bỏ qua. Giá trị này bao gồm:
Số -1 (Greater than): Tìm kiếm giá trị nhỏ nhất lớn hơn hoặc bằng so với lookup_value. Nếu sử dụng kiểu tìm kiếm này thì giá trị trong lookup_array phải được sắp xếp theo thứ tự giảm dần. Ví dụ:

Trả về lỗi do các giá trị trong khoảng B2:B5 không theo thứ tự giảm dần
Số 0 (Exact Match): Tìm kiếm giá trị lớn nhất bằng chính xác so với lookup_value. Nếu sử dụng kiểu tìm kiếm này thì có thể thoải mái sắp xếp giá trị Lookup_array theo bất kỳ giá trị nào. Ví dụ:

Vị trí của giá trị 41 trong khoảng B2:B5
Số 1 hoặc bỏ qua (Less than): Tìm kiếm giá trị lớn nhất nhỏ hơn hoặc bằng so với lookup_value. Nếu sử dụng kiểu tìm kiếm này thì giá trị trong lookup_array phải được sắp xếp theo thứ tự tăng dần. Ví dụ:

Do không có kết quả khớp chính xác nên sẽ trả về vị trí của giá trị gần thấp nhất (38)
3. Các loại hàm MATCH trong Excel
Khớp chính xác
Đây là hàm sẽ trả kết quả chính xác với giá trị tìm kiếm. Loại hàm này sẽ được thực hiện khi Match_type được đặt thành 0.

Hàm trả về kết quả chính xác là 4
Khớp gần đúng
Đây là hàm sẽ trả kết quả là giá trị lớn nhất nhỏ hơn hoặc bằng so với giá trị tìm kiếm. Loại hàm này sẽ được thực hiện khi Match_type được đặt thành 1.

Hàm sẽ trả về kết quả khớp gần đúng là 7
Khớp ký tự đại diện
Đây là hàm sẽ trả kết quả bằng với ký tự đại diện. Loại hàm này được thực hiện khi Match_type được đặt thành 0.

Hàm sẽ trả lại kết quả là 6 – khớp với vị trí của ký tự đại diện
4. Cách sử dụng hàm Match trong Excel
Hàm Match có các ký tự đại diện như sau:
– Dấu hỏi chấm (?): Dùng để đại diện cho 1 ký tự bất kỳ.
– Dấu sao (*): Dùng để đại diện cho bất kỳ số lượng ký tự nào. Lưu ý ký tự này chỉ sử dụng trong hàm Match khi tham số thứ 3 của hàm có giá trị bằng 0.
Để dễ hiểu hơn, chúng ta có thể xem qua ví dụ: Tìm vị trí tương đối của tên người bắt đầu bằng “Car” trong bảng Excel như hình.
Nếu sử dụng hàm Match với ký tự đại diện (*) sẽ cho ra kết quả là 2:
=MATCH(E1&“*”;A2:A11;0)

Sử dụng hàm Match với ký tự đại diện (*) sẽ cho ra kết quả là 2
Nếu sử dụng hàm Match với ký tự đại diện (?) sẽ cho ra kết quả là 5 – vị trí tương đối của tên “Baker”:
=MATCH(“ba?er”;A2:A11;0)

Sử dụng hàm Match với ký tự đại diện (?) sẽ cho ra kết quả là 5
5. Sử dụng hàm Match có phân biệt chữ hoa, chữ thường
Để sử dụng hàm Match có phân biệt chữ hoa, chữ thường, ta cần phải nhờ đến sự trợ giúp của hàm EXACT, từ đó cho ra công thức:
=MATCH(TRUE; EXACT (<vùng tìm kiếm>;< giá trị tìm kiếm >);0)
Hàm EXACT đóng vai trò so sánh giá trị cần tìm với từng giá trị trong vùng tìm kiếm. Nếu cả hai ô so sánh và được so sánh trùng khớp 100% thì hàm sẽ trả về giá trị TRUE, ngược lại không trùng khớp thì sẽ trả về giá trị FALSE.
Sau khi hàm EXACT trả xong kết quả, lúc này hàm Match sẽ tiếp tục sử dụng các giá trị TRUE được hàm EXACT trả về để tìm kiếm. Đến đây, chúng ta đã có thể sử dụng hàm Match có phân biệt được chữ hoa và chữ thường.

Sử dụng hàm Match và hàm Exact để thực hiện công thức như hình
Các bạn có thể tham khảo khóa học Excel, Word của Công ty TNHH Tin Học PTECH TẠI ĐÂY
Liên hệ tư vấn: 0964 982 624
Zalo: Công ty TNHH Tin học PTECH