Cài phần mềm, Tin tức
Hướng dẫn Cài Teamviewer trên MACBOOK
Cách tải, cài đặt phần mềm Teamviewer cho MacOS
1. Hướng dẫn nhanh
- Truy cập link tải phần mềm Teamviewer
- Mở file vừa tải về > chọn Install Teamviewer
- Chọn Mở để cài đặt các phần mềm
- Chọn I Accept the EULA and the DPA > chọn Continue
- Chọn Cài đặt
- Phân quyền cho ứng dụng chạy
2. Hướng dẫn chi tiết
Bước 1: Truy cập link tải phần mềm Teamviewer
Bước 2: Mở file TeamViewer.dmg vừa được tải về
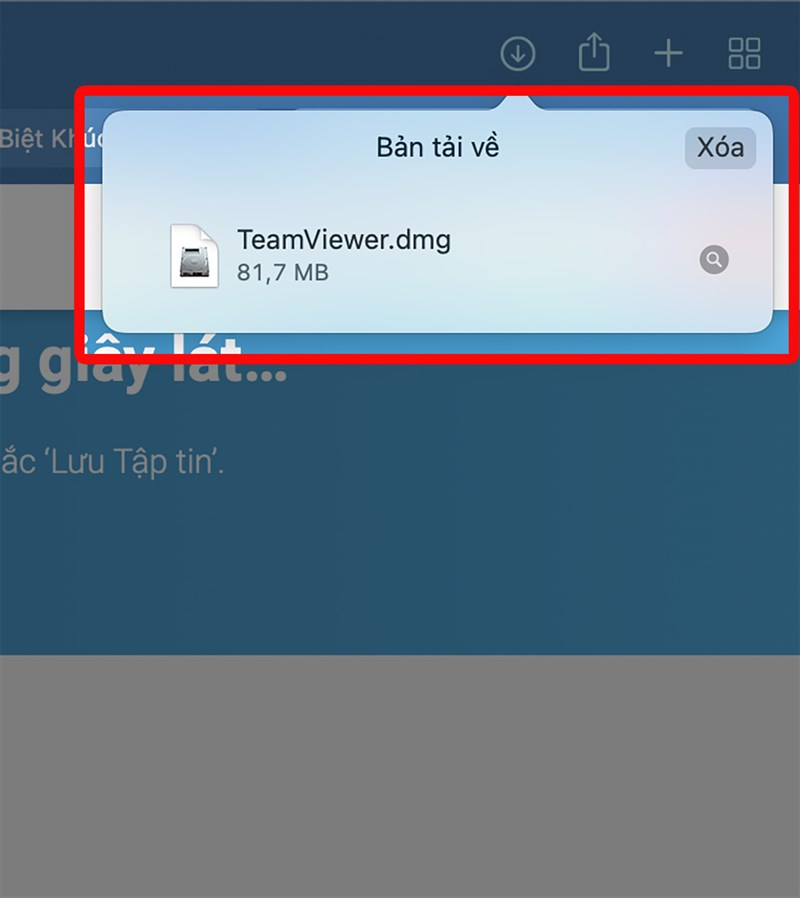
Bước 3: Nhấp chuột vào biểu tượng Install Teamviewer để chạy phần mềm.
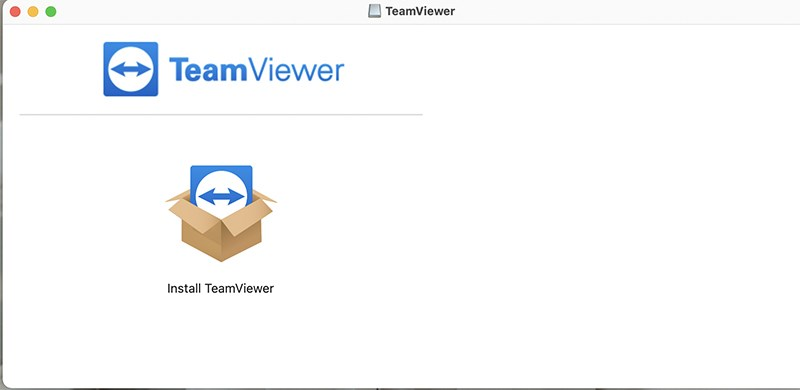
Bước 4: Chọn Mở để cài đặt các phần mềm được tải về từ Internet.
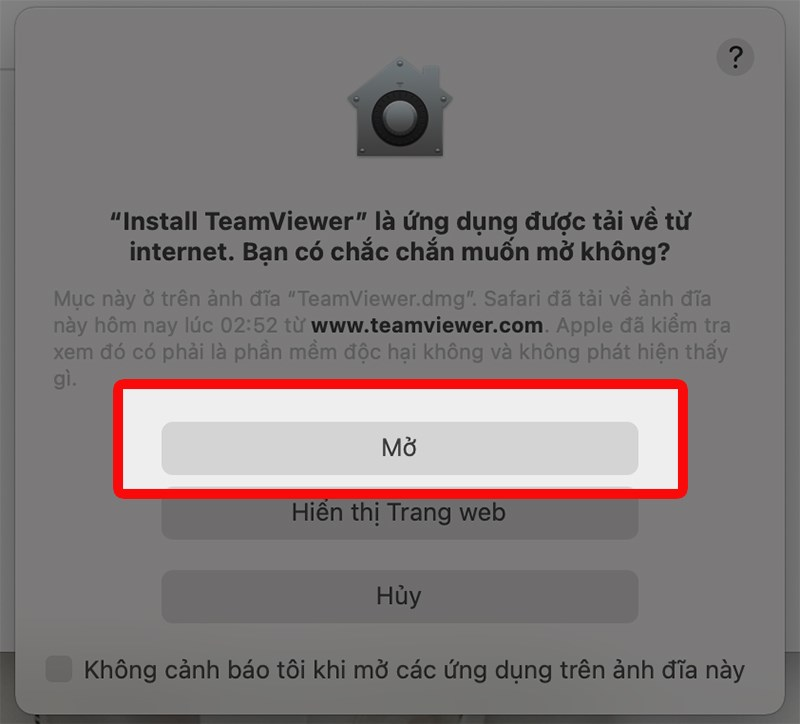
Bước 5: Chọn I Accept the EULA and the DPA, sau đó chọn Continue để tiếp tục quá trình cài đặt.
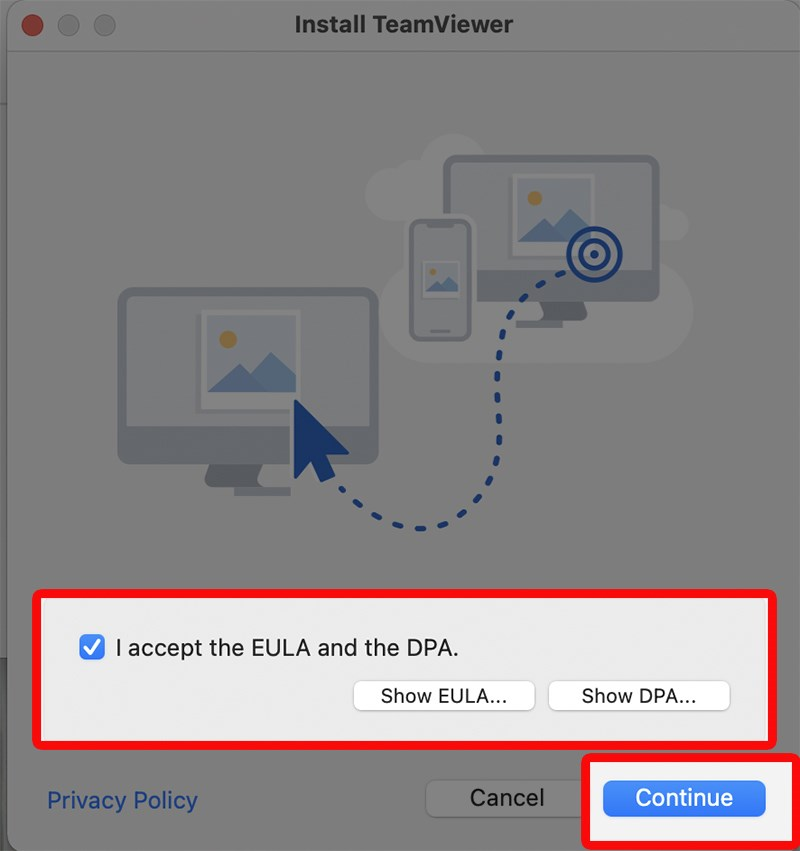
Bước 6: Tiếp tục chọn Cài đặt để bắt đầu quá trình cài đặt phần mềm
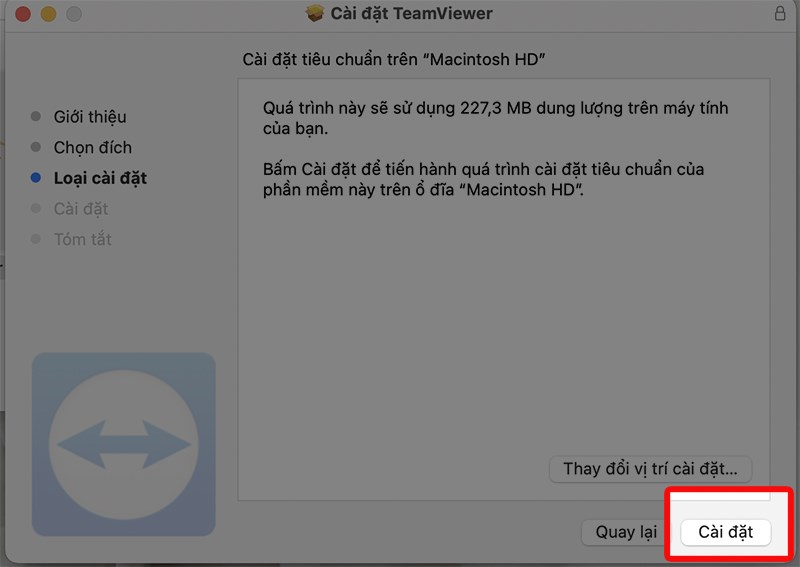
Bước 7: Cài đặt Teamviewer thành công
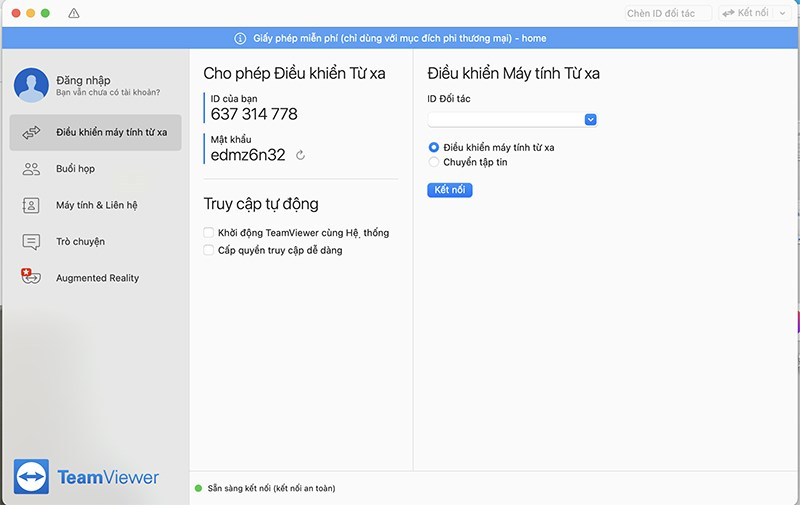
3. Phân quyền cho Teamviewer
- Bước 1: Bật Teamviewer, chọn vào nút tam giác màu vàng ở góc trên bên trái của phần mềm Teamviewer.
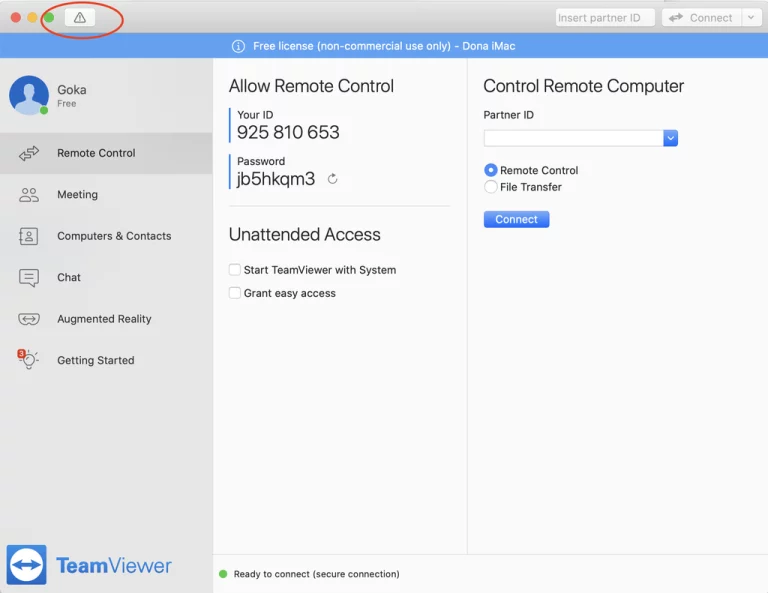
- Bước 2: Chọn “Mở tuỳ chọn Ghi màn hình” như hình là “Open Screen Recording Preferences” và “Request Access”.
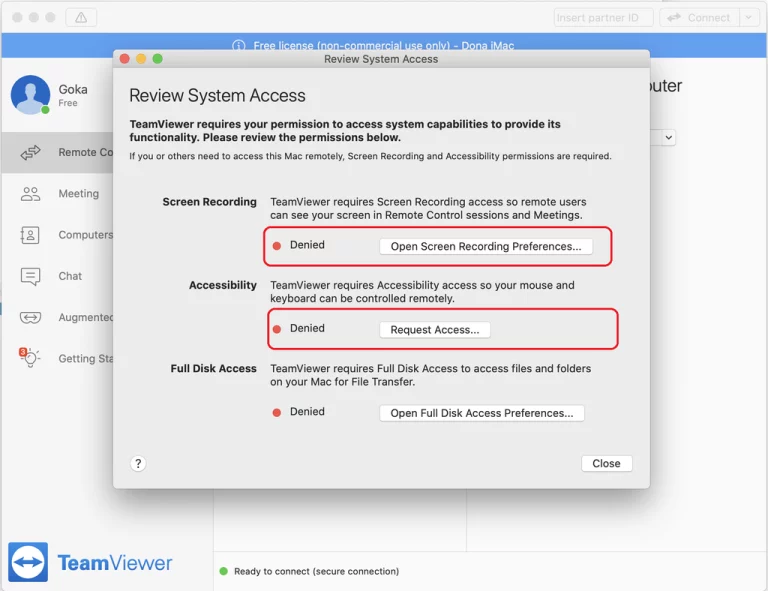
- Bước 3: Nhấn vào hình ổ khoá.
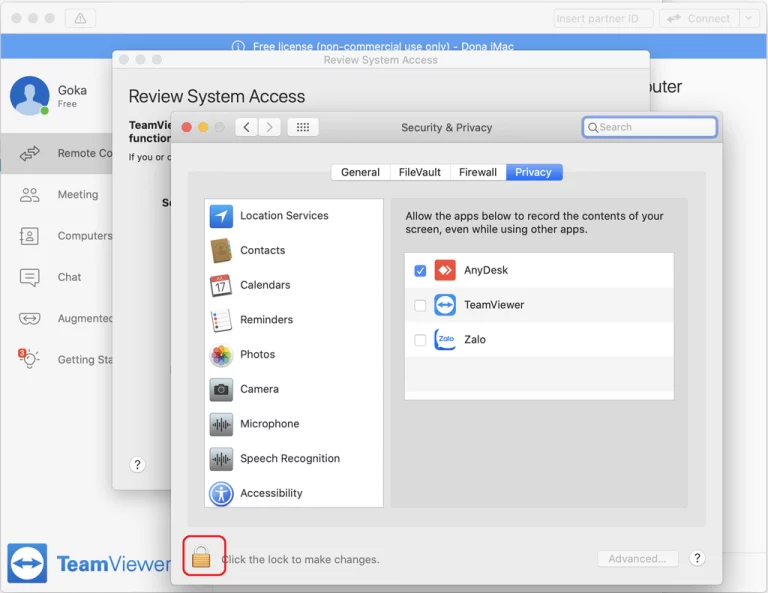
- Bước 4: Nhập mật khẩu máy của bạn.
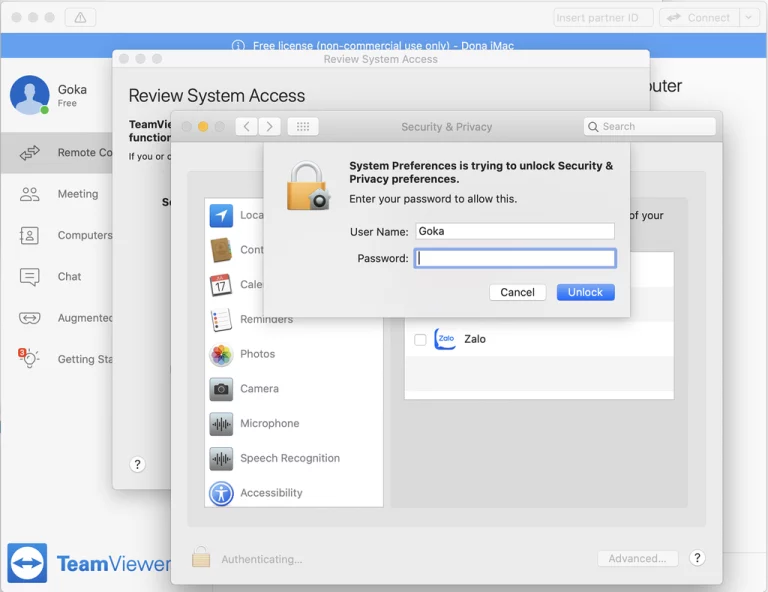
- Bước 5: Check vào ô Teamviewer, tại bước này cho phép Teamviewer được truyền tải hình ảnh của máy bạn sang máy đối tác.
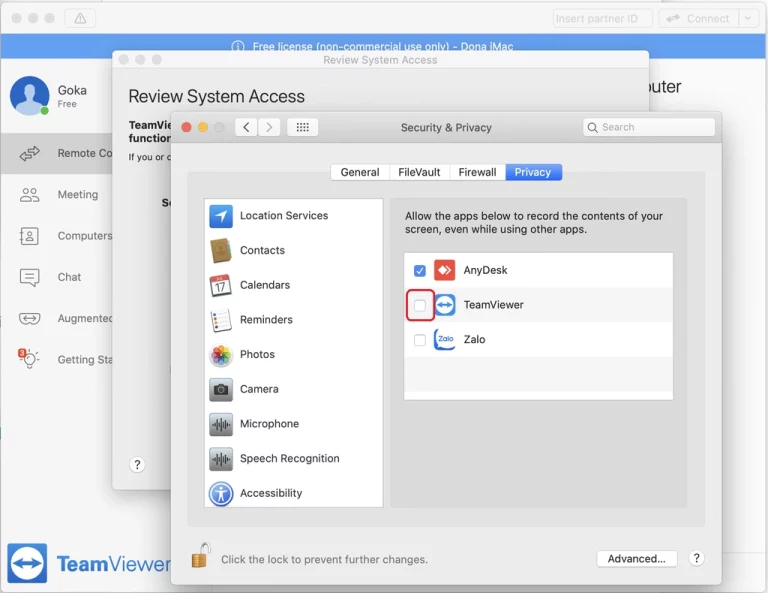
- Bước 6: Chọn mục trợ năng (Accessibility).
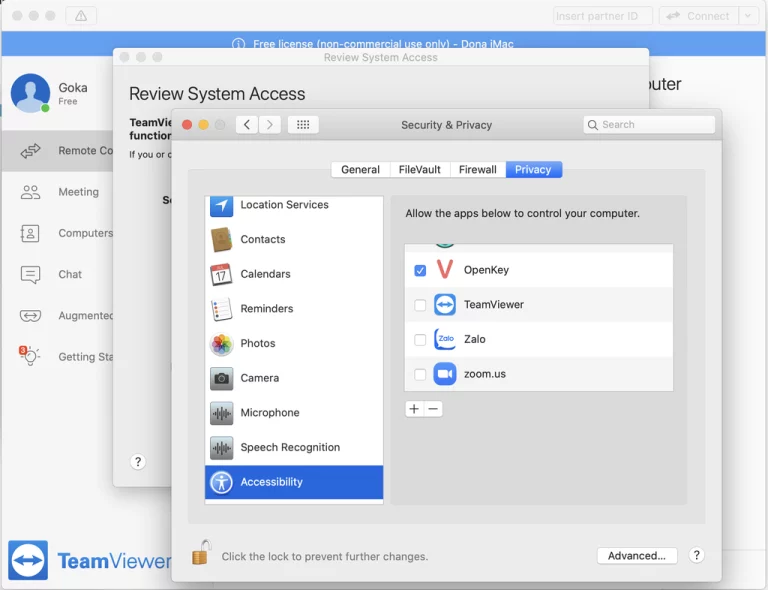
- Bước 7: Check vào Teamviewer giống như đã làm tại bước 5. Xong bước này bạn đã có thể gửi ID và Password cho đối tác muốn truy cập vào máy của bạn.
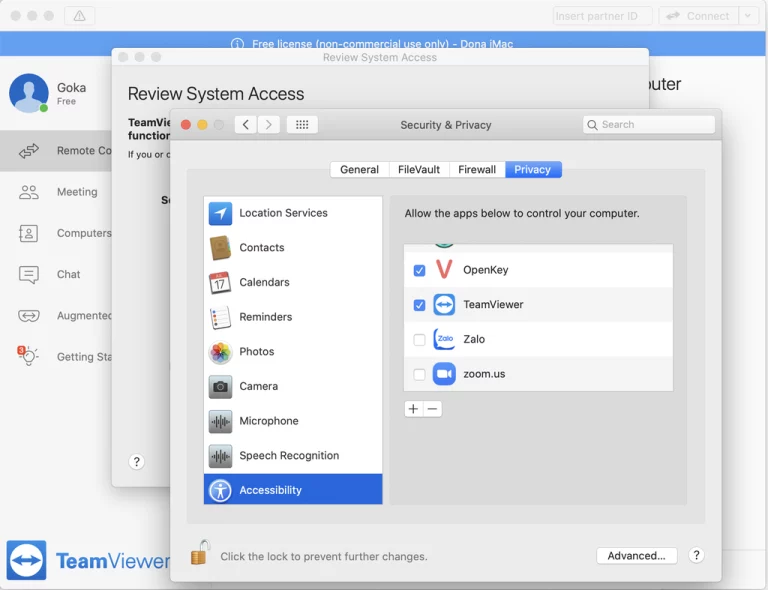
Cre: Internet
![]() Tin học PTech | Mua bán và sửa chữa máy tính các loại tại Cần Thơ
Tin học PTech | Mua bán và sửa chữa máy tính các loại tại Cần Thơ
![]() 160X1/14, hẻm liên tổ 12-20, Nguyễn Văn Cừ, TP. Cần Thơ.
160X1/14, hẻm liên tổ 12-20, Nguyễn Văn Cừ, TP. Cần Thơ.
![]() Hotline: 0964 98 26 24
Hotline: 0964 98 26 24
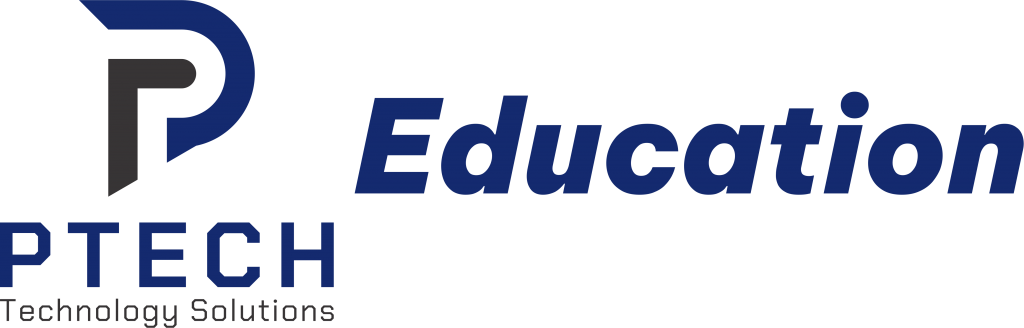
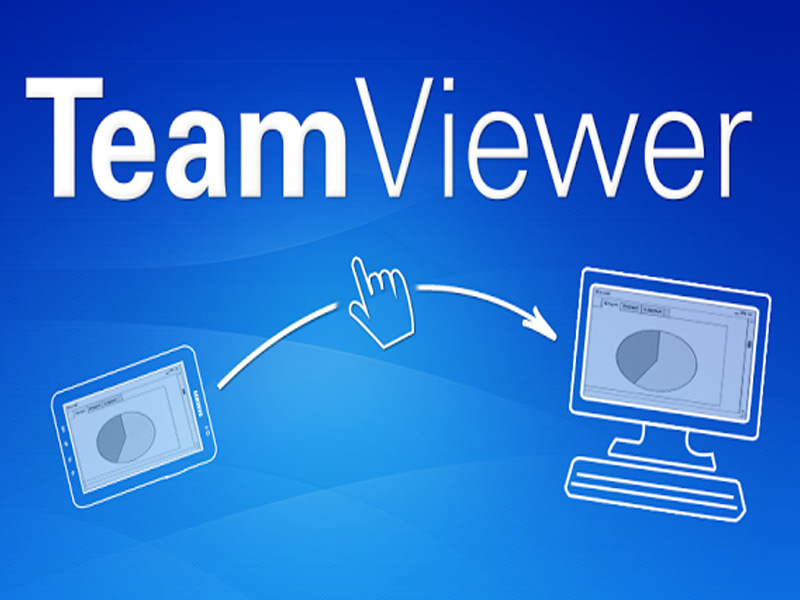
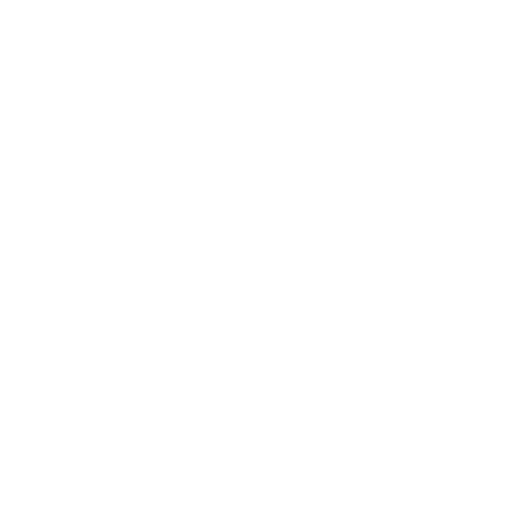




Hướng dẫn rõ ràng, dễ thực hiện
Cảm ơn bạn. Cần hỗ trợ bạn vui lòng liên hệ Fanpage https://www.facebook.com/TinhocPTech.CT nhé!