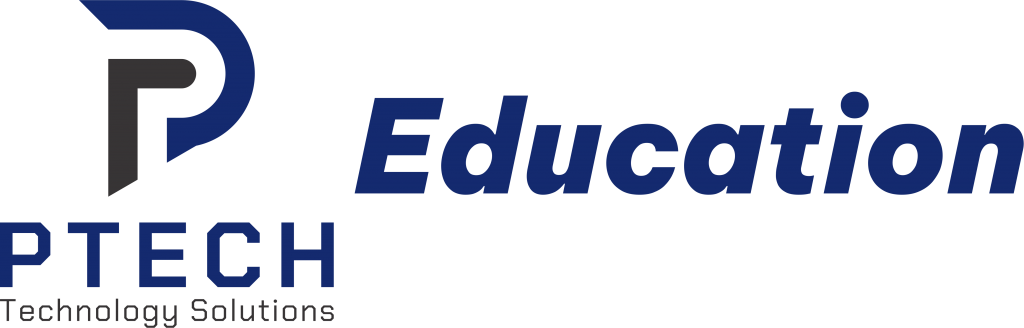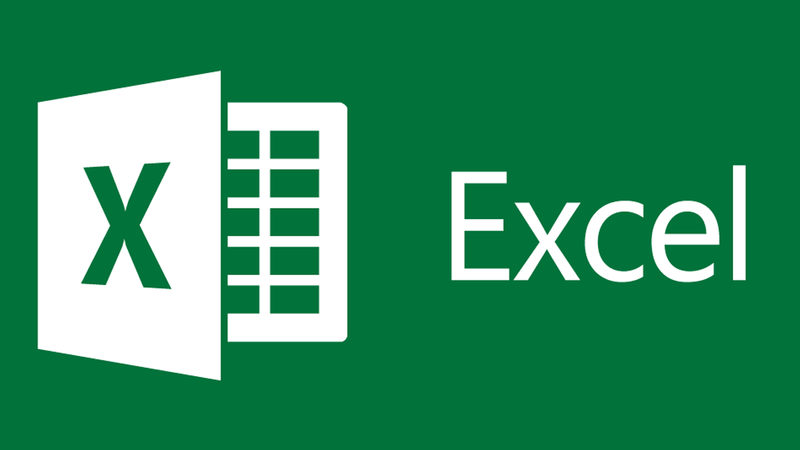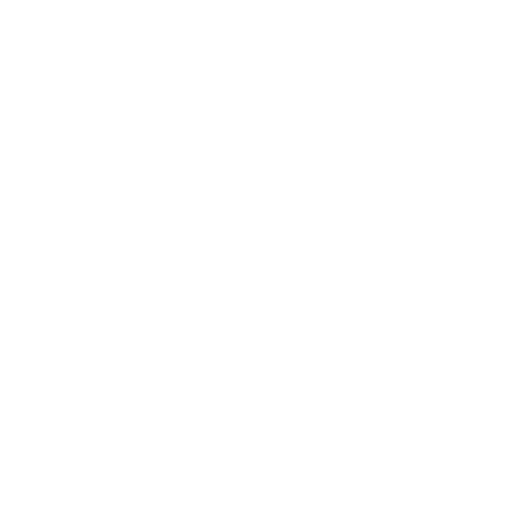Việc liên kết các dữ liệu lại với nhau để có thể thay đổi 1 cách đồng nhất là 1 việc khá quan trọng trong Excel. Chính vì vậy, ở bài viết hôm nay chúng tôi sẽ hướng dẫn cho các bạn cách để liên kết dữ liệu giữa các sheet trong Excel cực nhanh và đơn giản để làm việc 1 cách chuyển nghiệp nhé. Hãy bắt đầu thôi nào!
I. Khi nào cần liên kết dữ liệu giữa các sheet trong Excel
Việc liên kết dữ liệu giữa các sheet không phải khi nào làm cũng tốt và tối ưu được công việc, tuy nhiên nếu biết được cách thực hiện thì bạn có thể phát huy vượt trội khả năng sử dụng Excel và đem lại năng suất cao trong các trường hợp sau đây:
- Khi bạn muốn chỉnh sửa dữ liệu song song giữa 2 sheet.
- Khi bạn muốn tất cả dữ liệu ở các sheet đều phải thay đổi khi bạn chỉnh ở 1 sheet.
- Khi có quá nhiều dữ liệu cần chỉnh sửa 1 lúc.
- Khi các dữ liệu có liên quan với nhau nhưng lại ở các sheet khác nhau.
II. 3 cách liên kết dữ liệu giữa các sheet trong Excel
1. Cách liên kết dữ liệu, kết nối dữ liệu từ 1 cell giữa 2 sheet trong Excel
Đây là cách có thể giúp bạn liên kết 2 ô ở 2 sheet khác nhau lại với nhau, có tác dụng là khi bạn thay đổi dữ liệu ở ô liên kết thì dữ liệu ở ô được liên kết cũng thay đổi theo.
Ví dụ: Chúng tôi sẽ liên kết dữ liệu ở Sheet1 qua Sheet2 trong Excel, để khi thay đổi dữ liệu ở Sheet1 thì Sheet2 cũng sẽ thay đổi theo.
-800x450.jpg)
Ví dụ
Bước 1: Đi đến Sheet2 > Nhập dấu “=” ở ô cần liên kết.
-800x450.jpg)
Đi đến Sheet2 > Nhập dấu = ở ô cần liên kết
Bước 2: Nhấn chọn Sheet1 để mở Sheet1 > Nhấn chuột trái vào ô muốn liên kết dữ liệu > Nhấn Enter để hiển thị dữ liệu.
-800x450.jpg)
Nhấn chọn Sheet1 để mở Sheet1 > Nhấn chuột trái vào ô muốn liên kết dữ liệu > Nhấn Enter để hiển thị dữ liệu
Bước 3: Quay lại Sheet2 > Nếu công thức ở ô được liên kết có cú pháp =Sheet1![ô mà bạn chọn ở Sheet1] là bạn đã thành công liên kết dữ liệu từ 1 cell giữa 2 sheet.
-800x450.jpg)
Quay lại Sheet 2 > Nếu công thức ở ô được liên kết có cú pháp như hình là bạn đã thành công liên kết dữ liệu từ 1 cell giữa 2 sheet.
2. Cách liên kết dữ liệu, kết nối dữ liệu từ nhiều cell giữa 2 sheet
Ở cách này thì bạn có thể thực hiện liên kết dữ liệu rộng hơn, với nhiều ô cùng 1 lúc giữa 2 sheet. Cách làm cũng rất đơn giản, bạn hãy theo dõi các bước sau nhé.
Ví dụ: Chúng tôi sẽ liên kết dữ liệu của các ô có ở Sheet1 qua Sheet2 cùng 1 lúc.
-800x450.jpg)
Ví dụ
Bước 1: Quét chọn toàn bộ dữ liệu có ở Sheet1 > Nhấn Ctrl + C để copy các dữ liệu đó.
-800x450.jpg)
Quét chọn toàn bộ dữ liệu có ở Sheet1 > Nhấn Ctrl + C để copy các dữ liệu đó
Bước 2: Chuyển sang Sheet 2 > Click chuột trái vào ô muốn liên kết dữ liệu > Nhấn Ctrl + V để dán dữ liệu đã copy ở bước 1 qua Sheet 2.
-800x450.jpg)
Chuyển sang Sheet2 > Click chuột trái vào ô muốn liên kết dữ liệu > Nhấn Ctrl + V để dán dữ liệu đã copy ở bước 1 qua Sheet2
Bước 3: Chọn thẻ Home > Nhấn vào mũi tên dưới chữ Paste > Chọn Paste Link (N) để liên kết dữ liệu giữa 2 sheet.
-800x450.jpg)
Chọn thẻ Home > Nhấn vào mũi tên dưới chữ Paste > Chọn Paste Link (N) để liên kết dữ liệu giữa 2 sheet
Như vậy ở các cell mà bạn cần kết nối dữ liệu đã xuất hiện các công thức =Sheet1! [cell], như vậy khi các bạn sửa dữ liệu trong cell liên kết tương ứng ở Sheet1 thì dữ liệu ở Sheet2 cũng sẽ thay đổi theo.
-800x450.jpg)
Kết quả sau khi thực hiện xong
3. Liên kết dữ liệu của toàn bộ 1 sheet
Các cách trên bạn có thể áp dụng cho những liên kết có vùng dữ liệu nhỏ, dễ làm. Chính vì vậy, ở cách này mình sẽ hướng dẫn bạn các để liên kết dữ liệu của toàn bộ 1 sheet với 1 sheet khác trong Excel. Cách thực hiện như sau:
Bước 1: Nhấn giữ phím Ctrl > Nhấn chọn chuột trái vào tên Sheet1 > Kéo đến vị trí mà bạn muốn đặt sheet để sao chép Sheet1.
Bước 2: Tới bước này bạn đã có được 1 Sheet giống hết Sheet1 > Quay lại Sheet1 > Quét chọn toàn bộ dữ liệu ở Sheet1 cần liên kết > Nhấn Ctrl + C để Copy các dữ liệu đó.
-800x450.jpg)
Quay lại Sheet1 > Quét chọn toàn bộ dữ liệu ở Sheet1 cần liên kết > Nhấn Ctrl + C để Copy các dữ liệu đó
Bước 3: Sang Sheet1 (2) > Tô chọn toàn bộ dữ liệu giống ở Sheet1.
-800x450.jpg)
Sang Sheet1 (2) > Tô chọn toàn bộ dữ liệu giống ở Sheet1
Bước 4: Chọn thẻ Home > Nhấn vào Paste > Chọn Paste Link (N) để liên kết dữ liệu giữa 2 sheet.
Lưu ý: Nếu dữ liệu của bạn quá lớn và nhiều dòng thì bước này sẽ khá tốn thời gian và gây ra tình trạng đơ máy đôi chút nhưng bạn đừng lo lắng nhé.
-800x450.jpg)
Chọn thẻ Home > Nhấn vào Paste > Chọn Paste Link (N) để liên kết dữ liệu giữa 2 sheet
Cuối cùng, bạn kiểm tra lại tất cả các ô ở Sheet2 đều có định dạng =Sheet1! [cell] là bạn đã liên kết thành công.
-800x450.jpg)
Kết quả sau khi thực hiện xong
Các bạn có thể tham khảo khóa học Excel, Word của Công ty TNHH Tin Học PTECH TẠI ĐÂY
Liên hệ tư vấn: 0964 982 624
Zalo: Công ty TNHH Tin học PTECH