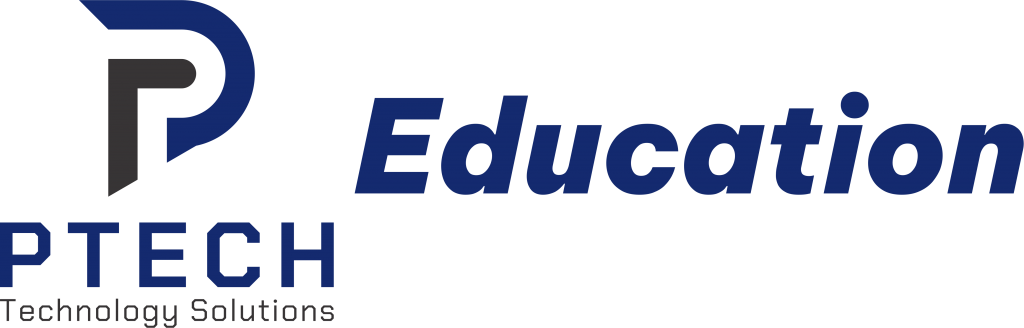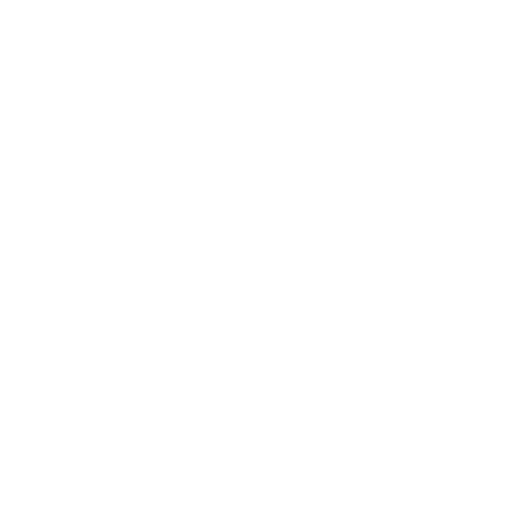Tin tức
Cách khóa các ô và mở ô trong excel nhanh, ai cũng thực hiện được
Bạn muốn khóa các ô trong trang tính Excel của mình, để bảo vệ thông tin nhưng vẫn chưa biết cách thực hiện? Hãy cùng theo dõi bài hướng dẫn cách khóa các ô và mở ô trong excel này nhé!
I. Cách khóa ô toàn bảng trong Excel
1. Hướng dẫn nhanh
Vào Excel trên máy tính của bạn > Nhấn chuột phải vào bảng cần khóa > Nhấn Protect Sheet trong bảng tùy chọn > Nhập mật khẩu khóa > Nhấn OK > Nhập mật khẩu một lần nữa > Nhấn OK để xác nhận khóa ô toàn bảng.
2. Hướng dẫn chi tiết
Bước 1: Vào Excel trên máy tính của bạn > Nhấn chuột phải vào bảng cần khóa > Nhấn Protect Sheet trong bảng tùy chọn.

Chọn Protect Sheet
Bước 2: Nhập mật khẩu khóa vào ô trống trong bảng Protect Sheet > Nhấn OK để thiết lập mật khẩu.

Nhập mật khẩu khóa
Bước 3: Nhập mật khẩu một lần nữa > Nhấn OK để xác nhận khóa ô toàn bảng.

Nhập lại mật khẩu
II. Cách mở khóa các ô toàn bảng
1. Hướng dẫn nhanh
Vào Excel trên máy tính của bạn > Nhấn chuột phải vào sheet cần mở khóa > Nhấn Unprotect Sheet trong bảng tùy chọn > Nhập mật khẩu để mở khóa > Nhấn OK để xác nhận mở khóa các ô toàn bảng.
2. Hướng dẫn chi tiết
Bước 1: Vào Excel trên máy tính của bạn > Nhấn chuột phải vào sheet cần mở khóa > Nhấn Unprotect Sheet trong trong bảng tùy chọn.

Nhấn unprotect sheet
Bước 2: Nhập mật khẩu để mở khóa > Nhấn OK để xác nhận mở khóa các ô toàn bảng.

Nhập mật khẩu mở khóa các ô toàn bảng
III. Cách khóa các ô đã chọn
1. Hướng dẫn nhanh
Mở Excel trên máy tính của bạn > Chọn các ô muốn khóa > Nhấn chọn Format trong tab Home, phần Cells > Nhấn chọn Lock Cell trong bảng tùy chọn để khóa các ô đã chọn.
2. Hướng dẫn chi tiết
Bước 1: Mở Excel trên máy tính của bạn > Chọn các ô muốn khóa > Nhấn chọn Format trong tab Home, phần Cells.

Format Cells
Bước 2: Nhấn chọn Lock Cell trong bảng tùy chọn để khóa các ô đã chọn.

Lock Cell
IV. Cách mở khóa các ô đã chọn
1. Hướng dẫn nhanh
Mở Excel trên máy tính của bạn > Chọn các ô muốn mở khóa > Nhấn chọn Format trong tab Home, phần Cells > Nhấn bỏ chọn Lock Cell trong bảng tùy chọn để mở khóa các ô đã chọn.
2. Hướng dẫn chi tiết
Bước 1: Mở Excel trên máy tính của bạn > Chọn các ô muốn mở khóa > Nhấn chọn Format trong tab Home, phần Cells.

Format Cells
Bước 2: Nhấn bỏ chọn Lock Cell trong bảng tùy chọn để mở khóa các ô đã chọn.

Unlock cell
Bài viết vừa hướng dẫn bạn cách khóa các ô toàn bảng, khóa từng ô và mở khóa trong trang tính Excel, giúp bạn ngăn người xem vô tình sửa đổi, xóa nội dung dữ liệu của mình một cách nhanh chóng, đơn giản. Nếu bạn vẫn còn vấn đề thắc mắc, hãy để lại bình luận để được hỗ trợ nhiều hơn nhé! Chúc các bạn thành công!
Các bạn có thể tham khảo khóa học Excel, Word của Công ty TNHH Tin Học PTECH TẠI ĐÂY
Liên hệ tư vấn: 0964 982 624
Zalo: Công ty TNHH Tin học PTECH