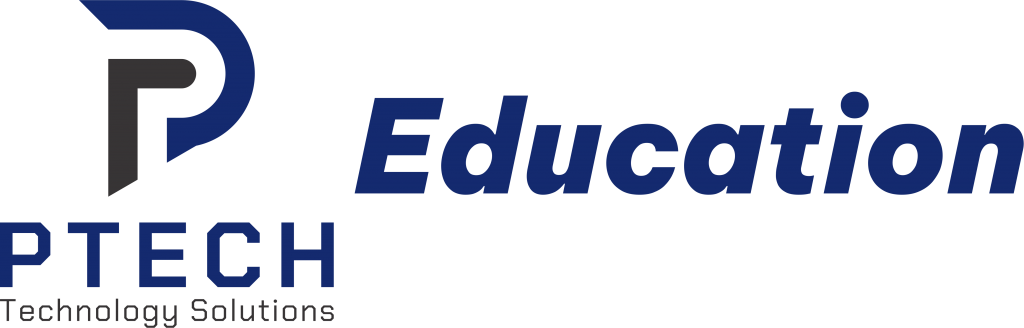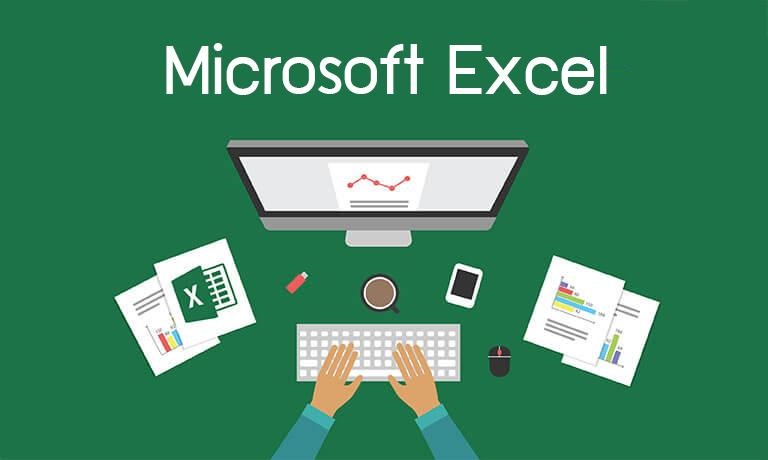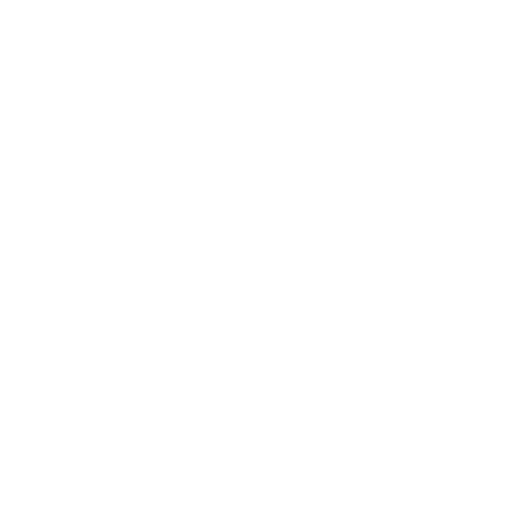1. Các hàm văn bản trong Excel
– Hàm TEXT
Công dụng: Chuyển đổi giá trị số sang dạng văn bản.
Công thức: =TEXT (Giá trị bạn muốn định dạng, “Mã định dạng bạn muốn áp dụng”)
Ví dụ: Để thêm ”thứ” vào trước định dạng ngày ô B2, chuyển sang hiển thị “Wednesday/11/2019”’. Khi bạn nhập công thức TEXT(B2, “dd/mm/yyyy”) (1) sẽ cho kết quả Wednesday/11/2019 (2).
.jpg)
Hàm TEXT
– Hàm CONCATENATE
Công dụng: Kết hợp 2 hay nhiều ô vào một ô nhất định.
Công thức: = CONCATENATE(text1, [text2],…)
Trong đó:
+ Text 1 (bắt buộc): Mục đầu tiên cần ghép nối. Mục này có thể là giá trị văn bản, số, hoặc tham chiếu ô.
+ Text 2 (tùy chọn): Các mục văn bản bổ sung cần ghép nối. Bạn có thể có tối đa 255 mục, lên tới tổng cộng 8192 ký tự.
Ví dụ: Nhập công thức =CONCATENATE(A2, “ ”, B2) (1) sẽ cho kết qủa Nguyễn Hòa (2).
..jpg)
Hàm CONCATENATE
– Hàm TRIM
Công dụng: Loại bỏ khoảng trống dư thừa trong 1 nội dung văn bản, một chuỗi văn bản dài.
Công thức: =TRIM(text)
Trong đó Text (bắt buộc): Văn bản bạn muốn loại bỏ các khoảng trống.
Ví dụ: Dù ô A2 và B2 có khoảng trống giữ các chữ nhưng khi dùng hàm TRIM để loại bỏ khoảng trống thì kết hợp lại là một tên hoàn chỉnh. Bạn nhập công thức =TRIM(A2) & “ ” & TRIM(B2) (1) thì sẽ có kết quả “Phan Huỳnh Kim My” (2)
..jpg)
Hàm Trim
– Hàm SUBSTITUTE
Công dụng: Thay thế một hoặc nhiều ký tự, thay thế cho những ký tự trong một nội dung hiện tại.
Công thức: = SUBSTITUTE(text, old_text, new_text, [instance_num])
Trong đó:
+ Text (bắt buộc): Văn bản hoặc tham chiếu đến ô chứa văn bản mà bạn muốn thay thế các ký tự trong đó.
+ Old_text (bắt buộc): Văn bản mà bạn muốn được thay thế.
+ New_text (bắt buộc): Văn bản mà bạn muốn thay thế cho old_text.
+ Instance_num (tùy chọn): Xác định số lần xuất hiện của old_text mà bạn muốn thay bằng new_text. Nếu bạn xác định instance_num, thì số lần xuất hiện đó của old_text được thay thế. Nếu không, mọi lần xuất hiện của old_text trong văn bản được đổi thành new_text.
Ví dụ: Thay thế ký tự “dấu phẩy” thành “dấu /”. Nhập công thức =SUBSTITUTE(B2, “.”, “/”) (1) sẽ cho kết quả 09/03/1999 (2).
.jpg)
– Hàm SUBSTITUTE
– Hàm VALUE
Công dụng: Chuyển đổi giá trị định dạng văn bản thành số.
Công thức: =VALUE(text)
Text là một chuỗi số được đặt trong dấu ngoặc kép hoặc là một công thức, tham chiếu đến ô chứa chuỗi số mà các bạn muốn chuyển đổi.
Lưu ý: Giá trị text có thể là định dạng ngày, thời gian hoặc số hằng định bất kỳ, miễn là được Excel công nhận. Nếu giá trị text không phải là 1 trong các định dạng đó thì hàm VALUE trả về giá trị lỗi #VALUE!
Ví dụ: Chuyển đổi giá trị định dạng văn bản “00299” thành định dạng số “299”. Khi nhập công thức =VALUE(A1) (1) sẽ cho kết quả 299 (2).
.jpg)
– Hàm VALUE
– Hàm sử dụng để chuyển đổi văn bản (UPPER, LOWER, PROPER)
+ UPPER
Công dụng: Chuyển đổi toàn bộ văn bản từ chữ thường thành chữ in hoa.
Công thức: =UPPER(Text)
Text (bắt buộc): Văn bản bạn muốn chuyển đổi thành chữ hoa. Text có thể là một tham chiếu hoặc một chuỗi văn bản.
Ví dụ: Để chuyển nội dung của ô A1 thành nội dung in hoa, ta áo dụng hàm UPPER. Khi nhập công thức =UPPER(A1) (1) sẽ cho kết quả là “HELLO WORLD” (2).
.jpg)
UPPER
+ LOWER
Công dụng: Chuyển đổi chữ in hoa thành chữ thường.
Công thức: =LOWER(text)
Text (bắt buộc): Văn bản được đặt trong ngoặc kép, một công thức trả về văn bản hoặc một tham chiếu tới ô có chứa văn bản mà bạn muốn viết hoa một phần.
Ví dụ: Để chuyển đổi nội dung ô A1 thành chữ thường, ta dùng LOWER. Khi nhập công thức =LOWER(A1) (1) sẽ cho kết quả “hello world” (2).
.jpg)
LOWER
+ PROPER
Công dụng: Để viết hoa các chữ cái đầu tiên bạn sử dụng hàm PROPER.
Công thức: =PROPER(text)
Text (bắt buộc): Văn bản được đặt trong ngoặc kép, một công thức trả về văn bản hoặc một tham chiếu tới ô có chứa văn bản mà bạn muốn viết hoa một phần.
Ví dụ: Chuyển đổi ô A1 thành nội dụng có chữ đầu viết in hoa, dùng hàm PROPER. Khi dùng công thức =PROPER(A1) (1) sẽ cho kết quả “Hello World” (2).
.jpg)
PROPER
– Hàm trích xuất các ký tự văn bản (LEFT, RIGHT, MID)
+ LEFT
Công dụng: Lấy các ký tự bên trái trong một chuỗi.
Công thức: =LEFT(text, [num_chars])
Trong đó:
Text (bắt buộc): Chuỗi văn bản có chứa các ký tự mà bạn muốn trích xuất.
Num_chars (tùy chọn): Chỉ rõ số ký tự mà bạn muốn hàm LEFT trích xuất.
Lưu ý:
+ Num_chars phải lớn hơn hoặc bằng không.
+ Nếu num_chars lớn hơn độ dài của văn bản, hàm LEFT trả về toàn bộ văn bản.
+ Nếu num_chars được bỏ qua, thì nó được giả định là 1.
Ví dụ: Để lấy chữ “Hello” trong “Hello World”, dùng hàm LEFT để lấy 5 kí tự đầu. Khi nhập công thức LEFT(A1, 5) (1) sẽ cho kết quả “HELLO” (2).
.jpg)
LEFT
+ RIGHT
Công dụng: Lấy các ký tự trong chuỗi từ phía bên phải.
Công thức: =RIGHT(text,[num_chars])
Trong đó:
Text (bắt buộc): Chuỗi văn bản có chứa các ký tự mà bạn muốn trích xuất.
Num_chars (tùy chọn): Chỉ rõ số ký tự mà bạn muốn hàm RIGHT trích xuất.
Lưu ý:
+ Số ký tự phải lớn hơn hoặc bằng không.
+ Nếu số ký tự lớn hơn độ dài của văn bản, hàm RIGHT trả về toàn bộ văn bản.
+ Nếu số ký tự được bỏ qua, thì nó được giả định là 1.
Ví dụ: Để lấy chữ “WORLD” trong chữ “HELLO WORLD”, dùng hàm RIGHT(A1, 5). Khi nhập công thức =RIGHT(A1,5) (1) sẽ cho kết quả “WORLD” (2).
.jpg)
RIGHT
+ MID
Công dụng: Lấy chuỗi ký tự bất kỳ từ trái sang và kết thúc ở một ký tự cần lấy.
Công thức: =MID(text, start_num, num_chars)
Trong đó:
Text (bắt buộc): Chuỗi văn bản có chứa các ký tự mà bạn muốn trích xuất.
Start_num (bắt buộc): Ví trí của ký tự thứ nhất mà bạn muốn trích xuất trong văn bản. Ký tự thứ nhất trong chuỗi văn bản có số bắt đầu là 1, và …
Lưu ý:
+ Nếu start_num lớn hơn độ dài của văn bản, MID/MIDB trả về “” (văn bản trống).
+ Nếu start_num nhỏ hơn độ dài của văn bản, nhưng start_num cộng với num_chars vượt quá độ dài của văn bản, MID/MIDB trả về các ký tự lên đến cuối văn bản.
+ Nếu start_num nhỏ hơn 1, MID/MIDB trả về #VALUE!.
Num_chars (bắt buộc đối với MID): Chỉ rõ số ký tự mà bạn muốn hàm MID trả về từ văn bản. Nếu số ký tự là số âm, thì hàm MID trả về giá trị lỗi #VALUE!.
Ví dụ: Trong chữ “XIN CHÀO HOA”, để lấy chữ “CHÀO” ta dùng MID(A1, 5, 4). Ta lấy từ ký tự thứ 5 và lấy 4 ký tự. Ta nhập công thức MID(A1, 5, 4) (1) sẽ cho kết quả “CHÀO” (2).
.jpg)
Hàm mid
– Hàm logic
+ Hàm AND
Công dụng: Sử dụng hàm AND, một trong các hàm lô-gic, để xác định xem liệu tất cả các điều kiện trong một kiểm tra có là TRUE hay không.
Trong thực thế, Hàm AND thường được sử dụng kết hợp với hàm IF để so sánh đưa ra một kết quả.
Công thức: =AND(logical1,[logical2],…)
Trong đó: Logic là điều kiện có thể đánh giá là TRUE hoặc FALSE. Điều kiện đầu tiên (logical1) được yêu cầu, điều kiện tiếp theo là tùy chọn.
Ví dụ: Ta so sánh điều kiện ở ô B1=3 và C1=0, nếu cả hai điều kiện đúng sẽ trả về TRUE, nếu một trong hai sai sẽ trả về FALSE. Khi nhập công thức =AND(B1=3,C1=0) (1) sẽ cho kết quả FALSE (2).
.jpg)
Hàm AND
+ Hàm OR
Công dụng: Dùng để trả về TRUE nếu ít nhất một trong đối số là TRUE.
Trong thực tế, hàm OR thường được kết hợp với IF để so sánh đưa ra một kết quả.
Công thức: =OR(logical1, [logical2],…)
Trong đó: Logic là điều kiện có thể đánh giá là TRUE hoặc FALSE. Điều kiện đầu tiên (logical1) được yêu cầu, điều kiện tiếp theo là tùy chọn.
Ví dụ: So sánh điều kiện B1=3 hoặc C1=0, nếu có một trong hai điều kiện đúng sẽ trả về TRUE, còn cả 2 điều kiện đều sai thì trả về FALSE. Khi nhập công thức =OR(B1=3,C1=0) (1) sẽ cho kết quả TRUE (2)
.jpg)
Hàm OR
– Hàm NOT
Công dụng: Hàm NOT dùng để đảo ngược giá trị đối số, nếu giá trị đối số là TRUE thì hàm NOT sẽ đổi thành FALSE và ngược lại.
Công thức: =NOT(logical)
Trong đó: Logic là điều kiện có thể đánh giá là TRUE hoặc FALSE.
Ví dụ: Ô B3 có giá trị là TRUE, sau khi sử dụng hàm NOT để đảo ngược giá trị lại thì có giá trị là FALSE. Khi nhập công thức =NOT(B3) (1) sẽ cho kết quả FALSE (2).
.jpg)
Hàm NOT
– Hàm IF
Công dụng: Dùng để kiểm tra điều kiện và trả về giá trị dựa trên điều kiện bạn chỉ định. Đây là một trong những hàm phổ biến, được sử dụng nhiều nhất trong Excel.
Trong thực tế: Hàm if thường được kết hợp với nhiều hàm khác để tính toán.
+ Hàm IF lồng IF
Yêu cầu: Nếu thuộc phòng ban Kế toán thì cộng 100, phòng ban Nhân sự thì cộng 200, phòng ban IT thì 300, phòng ban Marketing thì 0.
Công thức: =IF(B1= “Kế toán”,100, IF(B1= “Nhân sự”,200,IF(B1= “IT”,300,0)))
Kết quả chị Tý được 100 vì chị thuộc phòng ban Kế toán.

Hàm IF lồng IF
+ Hàm IF kết hợp với AND và OR
Công thức: =IF(logical_test, [value_if_true], [value_if_false])
Trong đó:
+ Logical_test (bắt buộc): Biểu thức điều kiện.
+ Value_if_true (bắt buộc): Giá trị trả về nếu biểu thức điều kiện Đúng.
+ Value_if_false (bắt buộc): Giá trị trả về nếu biểu thức điều kiện Sai.
Ví dụ: Nếu ô B1 là HOA thì trả về kết quả là HOA XINH ĐẸP, nếu ô B1 không phải HOA thì trả về KHÔNG PHẢI HOA. Khi bạn nhập công thức =IF(B1= “HOA”,“HOA XINH ĐẸP”,“KHÔNG PHẢI HOA”) (1) sẽ cho kết quả “HOA XINH ĐẸP” (2).
.jpg)
Hàm IF
– Hàm IFERROR và IFNA
+ Hàm IFERROR
Công dụng: Dùng để xử lý tất cả lỗi. Các kiểu lỗi sau đây được đánh giá: #N/A, #VALUE!, #REF!, #DIV/0!, #NUM!, #NAME? hoặc #NULL!
Công thức: =IFERROR(value, value_if_error)
Trong đó:
+ Value (bắt buộc): Đây là đối số cần kiểm tra. Có thể là phép tính, công thức, hàm Excel, là giá trị bắt buộc.
+ Value_if_error (bắt buộc): Đây là giá trị trả về mà chỉ định nếu công thức bị lỗi.
Lưu ý:
+ Giá trị Value_if_error bạn có thể khai báo là khoảng trắng (“”), bằng 0, một dòng thông báo ví dụ “Kết quả lỗi”,…
+ Giá trị Value_if_error được trả về khi công thức trả về giá trị với các kiểu lỗi như: #N/A, #VALUE!, #REF!, #DIV/0!, #NUM!, #NAME? hoặc #NULL!.
Ví dụ: Ô D3 là tính tổng, nhưng không thể cộng một ô được định dạng Text và một ô Number nên bị lỗi #Value. Khi bạn nhập công thức =IFERROR(D3,“Bị sai rồi”) (1) sẽ cho kết quả “Bị sai rồi” (2).
.jpg)
Hàm IFERROR
+ Hàm IFNA
Công dụng: Hàm IFNA trả về giá trị mà bạn xác định nếu một công thức trả về giá trị lỗi #N/A; Nếu không thì nó trả về kết quả của công thức.
Công thức: =IFNA(value, value_if_na)
Trong đó:
+ Value: Là giá trị, kết quả của 1 công thức có thể xảy ra lỗi #N/A.
+ Value_if_na: Là giá trị thay thế cho thông báo lỗi #N/A nếu có xảy ra lỗi này.
Ví dụ: Khi không tìm được giá trị của Nguyễn Văn M thì hàm trả về “KHÔNG TÌM THẤY Nguyễn Văn M”. Khi nhập công thức =IFNA(F2, “KHÔNG TÌM ĐƯỢC ” & E2) (1) sẽ cho kết quả “KHÔNG TÌM ĐƯỢC Nguyễn Văn M” (2).

Hàm IFNA
2. Các hàm công thức toán học trong Excel
– Hàm tìm tổng của các ô
+ Hàm SUM
Công dụng: Dùng để cộng các giá trị trong các ô và trả về một kết quả.
Trong thực tế ta thường tính tổng một cột ta dùng công thức =SUM (ô đầu tiên:ô cuối cùng).
Ví dụ: Tính tổng cột A có giá trị từ ô 2 đến ô 18 ta thực hiện =SUM=(A2:A18).
Công thức: =SUM(number1,[number2],…).
Trong đó: Number1(bắt buộc) là số đầu tiên, các số sau là tùy chọn.
Ví dụ: Cộng 2 giá trị của ô B2 và C2 ta dùng hàm SUM, kết quả 32 cộng 76 bằng 108. Khi nhập công thức =SUM(B2,C2) (1) sẽ cho kết quả 108 (2).
.jpg)
Hàm SUM
+ Hàm SUMPRODUCT
Công dụng: Dùng để xử lý các thành phần theo mảng giá trị và trả về giá trị tổng sản phẩm.
Công thức: =SUMPRODUCT(array1, array2,…)
Trong đó: Array1 (bắt buộc) là mảng cần tính tổng, các mảng sau là tùy chọn.
Ví dụ:
– Tính SUMPRODUCT có điều kiện
Ví dụ: Máy tính tự động lấy ô C2 * D2 + C3 * D3 lần lượt đến C10 * D10.Khi nhập công thức =SUMPRODUCT(C2:C10,D2:D10) (1) sẽ cho kết quả 115900 (2).
.jpg)
SUMPRODUCT có điều kiện
– Tính SUMPRODUCT không có điều kiện
Ví dụ: Ta tính tổng tiền của “GÀ”. Khi nhập công thức SUMPRODUCT(–(B2:B10=$B$2)C2:C10,D2:D10) (1) sẽ cho kết quả 4200 (2).
.jpg)
Tính SUMPRODUCT không có điều kiện
– Hàm làm tròn
+ Hàm ROUND
Công dụng: Làm tròn giá trị số <5 thì làm tròn xuống, giá trị làm tròn >=5 thì làm tròn lên.
Công thức: =ROUND (number, num_digits).
Trong đó:
+ Number (bắt buộc): Một số thực mà bạn muốn làm tròn xuống.
+ Num_digits (bắt buộc): Số chữ số mà bạn muốn làm tròn số tới đó.
Ví dụ: Trong trường hợp cần làm tròn điểm của học sinh, chúng ta thường dùng hàm ROUND. C2 là giá trị cần làm tròn, 1 là chữ số thập phân cần làm tròn. Khi nhập công thức =ROUND(C2,1) sẽ cho kết quả 9 (2).
.jpg)
Hàm ROUND
+ Hàm ROUNDUP
Công dụng: Làm tròn một số lên, ra xa số 0.
Công thức: =ROUNDUP (number, num_digits)
Trong đó:
+ Number (bắt buộc): Một số thực mà bạn muốn làm tròn lên.
+ Num_digits (bắt buộc): Số chữ số mà bạn muốn làm tròn số tới đó.
Ví dụ: Khi cần làm tròn số lên, ta dùng ROUNDUP. Khi nhập công thức =ROUNDUP(C2,1) sẽ cho kết quả 2.4 (2).
.jpg)
Hàm ROUNDUP
+ Hàm ROUNDDOWN
Công dụng: Làm tròn số xuống, tiến tới 0.
Công thức: =ROUNDDOWN (number, num_digits)
Trong đó:
+ Number (bắt buộc): Một số thực mà bạn muốn làm tròn xuống.
+ Num_digits (bắt buộc): Số chữ số mà bạn muốn làm tròn số tới đó.
Ví dụ: Khi cần làm tròn số lên, ta dùng ROUNDDOWN. Khi nhập công thức =ROUNDDOWN(C2,1) (1) sẽ cho kết quả 2.3 (2).
.jpg)
Hàm ROUNDDOWN
+ Hàm MROUND
Công dụng: Trả về một số được làm tròn đến nhiều mong muốn.
Công thức: =MROUND (number, multiple)
Trong đó:
+ Number (bắt buộc): Giá trị cần làm tròn.
+ Multiple (bắt buộc): Số mà bạn muốn làm tròn số tới bội số của nó.
Ví dụ: Khi cần làm tròn tới giá trị mà mình mong muốn, thì dùng MROUND, trong ví dụ ta làm tròn từ 9 lên 9.5 ta dùng MROUND. Khi nhập công thức =MROUND(C2,9.5) (1) sẽ cho kết quả 9.5 (2).
.jpg)
Hàm MROUND
– Hàm MOD
Công dụng: Dùng để trả về số dư sau khi chia.
Công thức: =MOD(number, divisor)
Trong đó:
+ Number (bắt buộc): Số bị chia.
+ Divisor (bắt buộc): Số chia.
Ví dụ: Biết số lượng và thành tiền của sản phẩm, ta tìm số dư khi tính đơn giá ta dùng hàm MOD, 154 chia 5 thì dư 4. Khi nhập công thức =MOD(D2,C2) (1) sẽ cho kết quả 4 (2).
.jpg)
Hàm MOD
3. Các hàm thống kê trong Excel
– Hàm tìm các giá trị lớn nhất, nhỏ nhất và trung bình
+ Hàm MIN
Công dụng: Trả về giá trị nhỏ nhất từ danh sách các đối số.
Trong thực tế, MIN thường dùng để tính tìm giá trị nhỏ nhất của một cột. Công thức =MIN(ô đầu tiên trong cột : ô cuối cùng trong cột).
Công thức: =MIN(number1, [number2], …)
Trong đó: Number1 là bắt buộc, các số sau đó là tùy chọn. 1 tới 255 số mà bạn muốn tìm giá trị nhỏ nhất trong đó.
Ví dụ: Để tìm áo có số lượng ít nhất dùng hàm MIN. Khi nhập công thức =MIN(C2,C3,C4) (1) sẽ cho kết quả 3 (2).
.jpg)
Hàm MIN
+ Hàm MAX
Công dụng: Trả về giá trị lớn nhất từ danh sách các đối số.
Trong thực tế, MAX thường dùng để tìm giá trị lớn nhất của một cột. Công thức =MAX(ô đầu tiên trong cột : ô cuối cùng trong cột).
Công thức: =MAX(number1, [number2],…)
Trong đó: Number1 là bắt buộc, các số sau đó là tùy chọn. 1 tới 255 số mà bạn muốn tìm giá trị nhỏ nhất trong đó.
Ví dụ: Để tìm áo có số lượng nhiều nhất dùng hàm MAX. Khi nhập công thức =MAX(C2,C3,C4) (1) sẽ cho kết quả 12 (2).
.jpg)
Hàm MAX’
+ Hàm AVERAGE
Công dụng: Trả giá trị trung bình của các đối số.
Công thức: =AVERAGE(number1, [number2],…).
Trong đó:
+ Number1 (bắt buộc): Số thứ nhất, tham chiếu ô, hoặc phạm vi mà bạn muốn tính trung bình.
+ Number2,… (tùy chọn): Các số, tham chiếu ô hoặc phạm vi bổ sung mà bạn muốn tính trung bình, tối đa 255.
Ví dụ: Dùng hàm AVERAGE tính điểm trung bình của các bạn học sinh, giá trị đầu tiên là điểm môn toán, giá trị thứ hai là điểm môn văn. Khi nhập công thức AVERAGE(C2,D2) (1) sẽ cho kết quả 6 (2).
.jpg)
Hàm AVERAGE
+ Hàm SMALL
Công dụng: Trả về giá trị nhỏ nhất thứ n trong mảng.
Công thức: =SMALL(array, n)
Trong đó:
+ Array (bắt buộc): Mảng hoặc phạm vi dữ liệu dạng số mà bạn muốn xác định giá trị nhỏ thứ k của nó.
+ N (bắt buộc): Vị trí (từ giá trị nhỏ nhất) trong mảng hoặc phạm vi dữ liệu cần trả về.
Ví dụ: Tìm bạn có điểm nhỏ nhất ta dùng hàm SMALL, dò ở mảng là cột ĐIỂM TRUNG BÌNH, vì tìm giá trị nhỏ nhất nên n của ta là 1, nếu tìm giá trị nhỏ thứ 2 thì n là 2. Khi nhập công thức =SMAILL(E2:E4,1) (1) sẽ cho kết quả 5.5 (2).
.jpg)
Hàm SMALL
+ Hàm LARGE
Công dụng: Trả về giá trị lớn nhất thứ n trong mảng. Bạn có thể dùng hàm này để chọn một giá trị dựa vào vị trí tương đối của nó.
Công thức: =LARGE(array, n)
Trong đó:
+ Array (bắt buộc): Mảng hoặc phạm vi dữ liệu dạng số mà bạn muốn xác định giá trị nhỏ thứ k của nó.
+ N (bắt buộc): Vị trí (từ giá trị lớn nhất) trong mảng hoặc phạm vi dữ liệu cần trả về.
Ví dụ: Tìm điểm lớn thứ hai ta dùng hàm LARGE, mảng giá trị cần dò là ĐIỂM TRUNG BÌNH, n là 2 vì tìm giá trị lớn thứ 2. Khi nhập công thức =LARGE(E2:E4,2) (1) sẽ cho kết quả 6 (2).
.jpg)
Hàm LARGE
– Hàm đếm ô
+ Hàm COUNT
Công dụng: Trả về số lượng các giá trị số (số và ngày) trong danh sách các đối số.
Công thức: =COUNT(value1, [value2],…)
Trong đó:
+ Value1 (bắt buộc): Mục đầu tiên, tham chiếu ô hoặc phạm vi trong đó bạn muốn đếm số.
+ Value2,… (tùy chọn): Tối đa 255 mục, tham chiếu ô hoặc phạm vi bổ sung trong đó bạn muốn đếm số.
Ví dụ: Đếm số môn học có điểm của một bạn học sinh, ta dùng hàm COUNT để biết mảng giá trị đó có bao nhiêu môn có điểm. Khi nhập công thức =COUNT(C2:E2) (1) sẽ cho kết quả 3 (2).
.jpg)
Hàm COUNT
+ Hàm COUNTA
Công dụng: Trả về số ô có chứa dữ liệu trong danh sách các đối số và đếm các ô có chứa bất kỳ thông tin, bao gồm các giá trị lỗi và các chuỗi văn bản rỗng (“”) được trả về bởi các công thức khác.
Công thức: =COUNTA(value1, [value2],…)
Trong đó:
+ Value1 (bắt buộc): Đối số đầu tiên đại diện cho giá trị mà bạn muốn đếm.
+ Value2, … (tùy chọn). Các đối số bổ sung đại diện cho giá trị mà bạn muốn đếm, tối đa 255 đối số.
Ví dụ: Dùng hàm COUNT thì chỉ có kết quả là 2. Khi nhập công thức =COUNTA(C3:E3) (1) sẽ cho kết quả 3 (2).
.jpg)
Hàm COUNTA
+ Hàm COUNTBLANK
Công dụng: Đếm số ô trống trong một phạm vi xác định. Các ô có chuỗi văn bản trống (“”) cũng được tính là các ô trống.
Công thức: =COUNTBLANK(range)
Trong đó: Range (bắt buộc): Phạm vi mà từ đó bạn muốn đếm các ô trống.
Ví dụ: Tìm các môn chưa có điểm, ta dùng COUNTBLANK, mảng giá trị là từ C2 đến E2. Khi nhập công thức =COUNTBLANK(C2:E2) (1) sẽ cho kết quả 0 (2).
.jpg)
Hàm COUNTBLANK
+ Hàm COUNTIF
Công dụng: Sử dụng COUNTIF, một trong các hàm thống kê, để đếm số lượng ô đáp ứng một tiêu chí.
Công thức: =COUNTIF(range, criteria)
Trong đó:
+ Range: Vùng chứa các ô muốn đếm
+ Criteria: điều kiện bạn muốn thiết lập dưới dạng một số, ký tự hoặc một logic sẽ chỉ định những giá trị nào sẽ được đếm.
Ví dụ: Nhập công thức =COUNTIF(B2:B7,$B$2) (1) kết quả trả về là 2 (2) tức có 2 người tên Nguyễn Thị A.
.jpg)
Hàm COUNTIF
+ Hàm COUNTIFS
Công dụng: Dùng đếm số ô đáp ứng được tất cả các tiêu chí được chỉ định. COUNTIFS sẽ hữu ích hơn trong trường hợp bạn cần đếm các giá trị với nhiều tiêu chí phức tạp.
Công thức: =COUNTIFS(criteria_range1, criteria1, [criteria_range2, criteria2]…)
Trong đó:
+ Criteria_range1 (bắt buộc): Phạm vi thứ nhất trong đó cần đánh giá các tiêu chí liên kết.
+ Criteria1 (bắt buộc): Tiêu chí dưới dạng một số, biểu thức, tham chiếu ô hoặc văn bản để xác định những ô nào cần đếm.
+ Criteria_range2, criteria2,… (tùy chọn): Những phạm vi bổ sung và tiêu chí liên kết của chúng. Cho phép tối đa 127 cặp phạm vi/tiêu chí.
Ví dụ: Nhập công thức =COUNTIFS($B$2:$B$8,E3,$C$2:$C$8,F3) (1) sẽ cho kết quả là 1 (2).
.jpg)
Hàm COUNTIFS
Các bạn có thể tham khảo khóa học Excel, Word của Công ty TNHH Tin Học PTECH TẠI ĐÂY
Liên hệ tư vấn: 0964 982 624
Zalo: Công ty TNHH Tin học PTECH