Bạn đang sử dụng Excel và gặp rắc rối trong việc thiếu cột để điền những dữ liệu quan trọng của mình. Vậy thì bạn đừng lo, hãy theo dõi bài viết này để có thể biết được cách chèn thêm cột trong Excel cực kỳ đơn giản nhé.
I. Hướng dẫn cách chèn thêm 1 cột trong Excel
1. Hướng dẫn nhanh
Việc chèn cột này sẽ không xóa dữ liệu của bạn ở cột bạn đã chèn mà chỉ đẩy dữ liệu của bạn sang ô bên phải kế bên ô bạn vừa chèn và vẫn giữ nguyên dữ liệu của bạn.
Có 2 cách để chèn thêm cột nhanh chóng:
- Nhấn vào nút chữ cái ở cột bên phải nơi bạn muốn chèn cột mới > Nhấn tổ hợp phím Ctrl + Shift + + (dấu cộng trên bàn phím)
- Nhấn vào nút chữ cái ở cột bên phải nơi bạn muốn chèn cột mới > Nhấn chuột phải vào chữ cái bạn đã chọn > Chọn Insert
2. Hướng dẫn chi tiết chèn dòng bằng phím tắt
Bước 1: Nhấn vào nút chữ cái của cột bên phải nơi bạn muốn chèn cột mới.
-800x450-800x450.jpg)
Nhấn vào nút chữ cái của cột bên phải nơi bạn muốn chèn cột mới
Bước 2: Nhấn tổ hợp phím Ctrl + Shift + + (dấu cộng trên bàn phím).

Nhấn tổ hợp phím Ctrl + Shift + +(dấu cộng trên bàn phím)
Bước 3: Cột mới đã được chèn vào.
-800x450-800x450.jpg)
3. Hướng dẫn chi tiết chèn dòng bằng Insert
Bước 1: Nhấn vào nút chữ cái của cột bên phải nơi bạn muốn chèn cột mới
Mẹo: Bạn có thể nhấn tổ hợp phím Ctrl + Space để có thể chọn hết cả cột mà không cần phải nhấn vào chữ cái trên đầu của cột.
-800x450-800x450.jpg)
Nhấn vào nút chữ cái của cột bên phải nơi bạn muốn chèn cột mới
Bước 2: Nhấp chuột phải vào dòng đã chọn và chọn Insert.

Nhấp chuột phải vào dòng đã chọn và chọn Insert
II. Cách chèn thêm nhiều cột mới trong Excel
Việc chèn này sẽ chèn 1 lúc nhiều cột và có thể làm cho trang tính không như ban đầu nữa nhưng bạn hãy yên tâm vì việc này sẽ không làm mất dữ liệu của bạn đâu nhé
1. Chèn nhiều cột liên tiếp
Bước 1: Tô chọn các cột bạn muốn thêm vào.
Lưu ý: Các cột mới sẽ xuất hiện ở phía bên trái các cột bạn đã chọn
-800x449-800x449.jpg)
Tô chọn các cột bạn muốn thêm vào
Bước 2: Nhấn tổ hợp phím Ctrl + Shift + + để chèn thêm nhiều cột và hoàn thành.
-800x450-800x450.jpg)
Nhấn tổ hợp phím Ctrl + Shift + + để chèn thêm nhiều cột và hoàn thành
2. Chèn thêm nhiều cột mới không liên tiếp trong Excel
Bước 1: Tô chọn nhiều cột mới không liên tiếp mà bạn muốn chèn.
Lưu ý:
- Để tô được nhiều cột mới không liên tiếp bạn hãy sử nhấn giữ phím Ctrl và nhấp chuột chọn những ô chữ cái nhé!!
- Những cột mới được chèn vào vẫn sẽ nằm ở bên trái của các cột bạn đã chọn.

Tô chọn nhiều cột mới không liên tiếp mà bạn muốn chèn
Bước 2: Nhấn Ctrl + Shift + + để chèn thêm các cột mới vào và hoàn thành.
-800x450-800x450.jpg)
Nhấn Ctrl + Shift + + để chèn thêm các cột mới vào và hoàn thành
3. Chèn thêm một cột mới vào Excel Table
Cách này được áp dụng khi bạn đang sử dụng Excel với định dạng Excel Table (dạng bảng) và có 2 trường hợp như sau:
Trường hợp 1: Chèn thêm 1 cột ở các ô không phải là ô cuối cùng trong bảng:
Bước 1: Tô chọn cột mà bạn muốn chèn > nhấp chuột phải vào cột đó > Chọn Insert
-800x450-800x450.jpg)
Chọn Insert
Bước 2: Cột mới xuất hiện với tiêu đề là Column 1.
Lưu ý: Cột mới sẽ xuất hiện ở bên trái ô bạn đã chọn
-800x450-800x450.jpg)
Cột mới xuất hiện với tiêu đề là Column 1
Trường hợp 2: Chèn thêm 1 cột ở ô cuối cùng của bảng
Bước 1: Chọn ô Tiêu đề của Excel Table, ở đây mình chọn Ô có tiêu đề là Excel.
-800x450-800x450.jpg)
Chọn ô Tiêu đề của Excel Table
Bước 2: Nhấp chuột phải vào ô đó > Chọn Insert.
Trong đó:
Chọn Table Columns to the Right đối với cột cuối cùng trong bảng và bạn muốn chèn thêm 1 cột vào bên phải cột đó
Chọn Table Columns to the Left nếu bạn muốn chèn 1 cột vào bên trái cột đó
Cột mới được đặt tên theo mặc định là “Column1”
-800x450-800x450.jpg)
Nhấp chuột phải vào ô đó > Chọn Insert
III. Cách xóa cột trống trong Excel
Ngoài ra bạn cũng có thể xóa các cột trống, hoặc các cột dư bạn không cần nữa trong Excel như sau:
Bước 1: Nhấp chuột vào ô chữ cái ở đầu cột muốn xóa.
-800x450-800x450.jpg)
Nhấp chuột vào ô chữ cái ở đầu cột muốn xóa
Bước 2: Nhấn Delete hoặc Vào thẻ Home > Mục Editing > Nhấn vào Clear > Chọn Clear All.
-800x450-800x450.jpg)
Chọn Clear All
Và đó là những cách đơn giản nhất để chèn thêm một hoặc nhiều cột trong Excel, bạn hãy xem và thực hiện theo nhé. Nếu bạn có bất kỳ thắc mắc nào thì hãy để lại bình luận bên dưới còn nếu thấy hay thì hãy chia sẻ cho mọi người cùng xem nhé. Chúc bạn thành công!!!
Các bạn có thể tham khảo khóa học Excel, Word của Công ty TNHH Tin Học PTECH TẠI ĐÂY
Liên hệ tư vấn: 0964 982 624
Zalo: Công ty TNHH Tin học PTECH
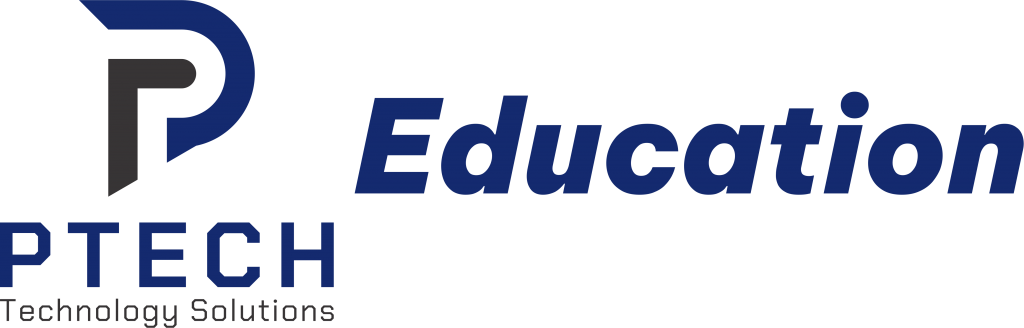
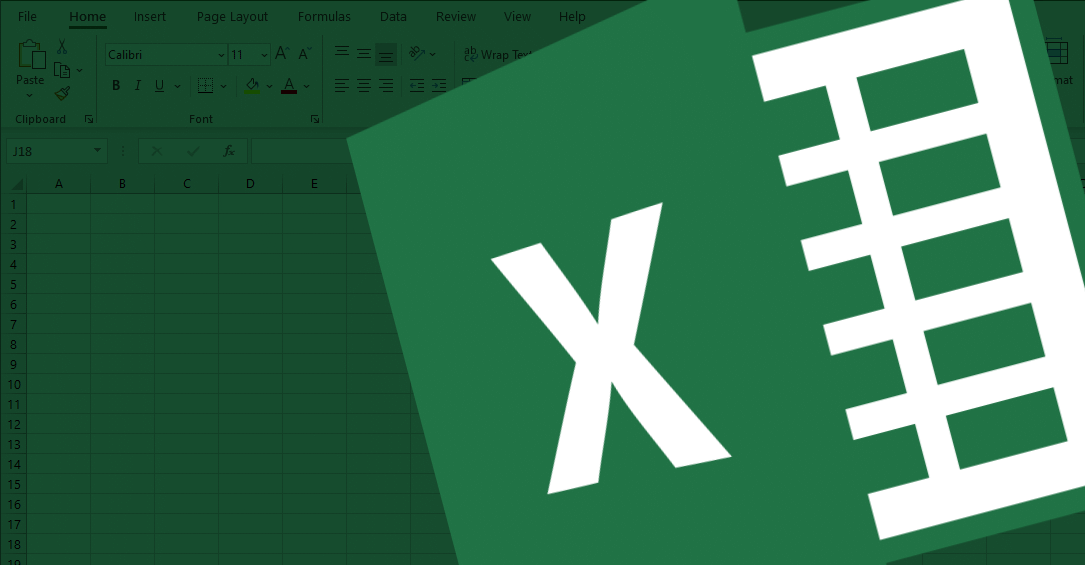
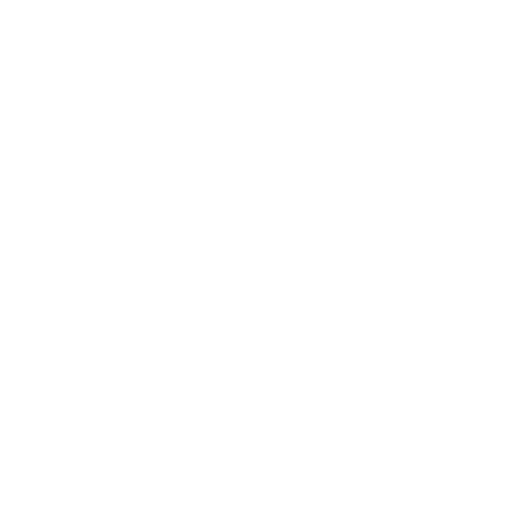




I blog quite often and I genuinely appreciate your information. This article has really peaked my interest. I am going to take a note of your blog and keep checking for new details about once per week. I opted in for your Feed too.
At this moment I am going away to do my breakfast, afterward having my breakfast coming yet again to read more news.
It’s actually very complex in this full of activity life to listen news on TV, so I just use internet for that purpose, and obtain the most up-to-date news.
I blog frequently and I truly appreciate your content. This great article has really peaked my interest. I’m going to bookmark your site and keep checking for new details about once per week. I opted in for your RSS feed too.
I have to thank you for the efforts you have put in penning this site. I am hoping to check out the same high-grade content by you in the future as well. In fact, your creative writing abilities has inspired me to get my own site now 😉
Thank you, I’ve recently been searching for info approximately this topic for ages and yours is the greatest I’ve came upon so far. However, what concerning the bottom line? Are you positive concerning the source?
fantastic issues altogether, you just gained a emblem new reader. What would you suggest about your post that you made a few days ago? Any positive?
I like the helpful information you supply in your articles. I will bookmark your blog and test once more right here frequently. I’m relatively sure I’ll be told many new stuff right here! Good luck for the following!
Heya i’m for the first time here. I found this board and I find It truly useful & it helped me out much. I hope to give something back and help others like you aided me.
Hi there! I understand this is sort of off-topic however I needed to ask. Does running a well-established blog such as yours require a lot of work? I am completely new to blogging however I do write in my diary every day. I’d like to start a blog so I will be able to share my own experience and views online. Please let me know if you have any ideas or tips for new aspiring blog owners. Appreciate it!
Thank you for every other fantastic article. The place else may anyone get that kind of information in such a perfect method of writing? I have a presentation next week, and I’m on the look for such info.
Wow! After all I got a weblog from where I be able to really take useful information concerning my study and knowledge.
Heya i am for the first time here. I found this board and I find It truly useful & it helped me out a lot. I hope to give something back and aid others like you aided me.
A person essentially assist to make seriously posts I would state. This is the very first time I frequented your website page and to this point? I surprised with the analysis you made to make this actual put up amazing. Fantastic process!
Ahaa, its nice conversation about this article at this place at this web site, I have read all that, so now me also commenting at this place.
Do you mind if I quote a couple of your posts as long as I provide credit and sources back to your weblog? My website is in the exact same area of interest as yours and my visitors would genuinely benefit from some of the information you present here. Please let me know if this ok with you. Thanks!
Great site you have here but I was wanting to know if you knew of any discussion boards that cover the same topics discussed in this article? I’d really like to be a part of community where I can get advice from other knowledgeable individuals that share the same interest. If you have any suggestions, please let me know. Kudos!
I’ve been browsing online greater than three hours today, but I never found any interesting article like yours. It is pretty price sufficient for me. Personally, if all website owners and bloggers made just right content as you did, the net might be a lot more helpful than ever before.
Hi there! I know this is sort of off-topic however I had to ask. Does building a well-established website such as yours require a lot of work? I’m brand new to operating a blog however I do write in my diary everyday. I’d like to start a blog so I can share my own experience and feelings online. Please let me know if you have any kind of ideas or tips for brand new aspiring bloggers. Thankyou!
Hi, I do think this is a great website. I stumbledupon it 😉 I may return once again since I saved as a favorite it. Money and freedom is the greatest way to change, may you be rich and continue to guide other people.
Pretty! This has been an incredibly wonderful article. Thank you for supplying this information.
This paragraph is truly a nice one it helps new internet visitors, who are wishing in favor of blogging.
What’s up to every , because I am really keen of reading this web site’s post to be updated daily. It includes good data.
Have you ever thought about writing an ebook or guest authoring on other websites? I have a blog centered on the same topics you discuss and would love to have you share some stories/information. I know my subscribers would enjoy your work. If you’re even remotely interested, feel free to shoot me an e mail.
Hi there! Would you mind if I share your blog with my facebook group? There’s a lot of folks that I think would really appreciate your content. Please let me know. Thanks
These are in fact enormous ideas in concerning blogging. You have touched some fastidious things here. Any way keep up wrinting.
I loved as much as you will receive carried out right here. The sketch is attractive, your authored material stylish. nonetheless, you command get got an nervousness over that you wish be delivering the following. unwell unquestionably come more formerly again since exactly the same nearly very often inside case you shield this increase.
My brother recommended I would possibly like this web site. He was totally right. This submit truly made my day. You can not consider simply how so much time I had spent for this information! Thanks!
It’s remarkable for me to have a web page, which is good designed for my knowledge. thanks admin
It’s really a cool and useful piece of info. I am satisfied that you simply shared this helpful information with us. Please keep us up to date like this. Thank you for sharing.
What’s up to every one, for the reason that I am really keen of reading this weblog’s post to be updated on a regular basis. It carries fastidious material.
Have you ever considered writing an e-book or guest authoring on other sites? I have a blog based upon on the same topics you discuss and would love to have you share some stories/information. I know my viewers would appreciate your work. If you’re even remotely interested, feel free to send me an e mail.
Great blog here! Additionally your website loads up very fast! What web host are you the use of? Can I get your associate link for your host? I want my website loaded up as fast as yours lol
Wow, incredible blog layout! How long have you been blogging for? you made blogging look easy. The overall look of your site is magnificent, let alone the content!
Good article! We will be linking to this great article on our site. Keep up the great writing.
Greetings! Very useful advice within this article! It is the little changes that produce the biggest changes. Thanks a lot for sharing!
I simply could not depart your site before suggesting that I extremely enjoyed the usual information a person supply in your visitors? Is going to be again incessantly to investigate cross-check new posts
Ahaa, its fastidious dialogue about this post at this place at this blog, I have read all that, so at this time me also commenting here.
This design is steller! You certainly know how to keep a reader amused. Between your wit and your videos, I was almost moved to start my own blog (well, almost…HaHa!) Fantastic job. I really loved what you had to say, and more than that, how you presented it. Too cool!
Hi there! This article couldn’t be written any better! Looking at this post reminds me of my previous roommate! He always kept talking about this. I am going to send this information to him. Fairly certain he’ll have a great read. I appreciate you for sharing!
It’s enormous that you are getting ideas from this piece of writing as well as from our discussion made at this place.
My spouse and I stumbled over here different web page and thought I may as well check things out. I like what I see so i am just following you. Look forward to looking into your web page yet again.
You can certainly see your enthusiasm within the article you write. The arena hopes for even more passionate writers like you who aren’t afraid to say how they believe. At all times go after your heart.
Yes! Finally someone writes about акациевый мед.
I tend not to leave a ton of responses, however i did a few searching and wound up here Cách chèn thêm cột trong Excel cực đơn giản, dễ dàng. And I actually do have a couple of questions for you if you don’t mind. Is it just me or does it give the impression like a few of the remarks appear like they are written by brain dead individuals? 😛 And, if you are writing at additional online social sites, I’d like to keep up with anything new you have to post. Would you list of the complete urls of all your community sites like your twitter feed, Facebook page or linkedin profile?