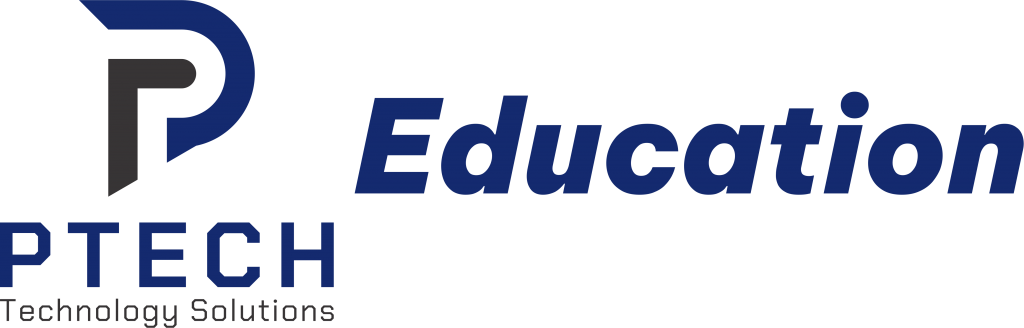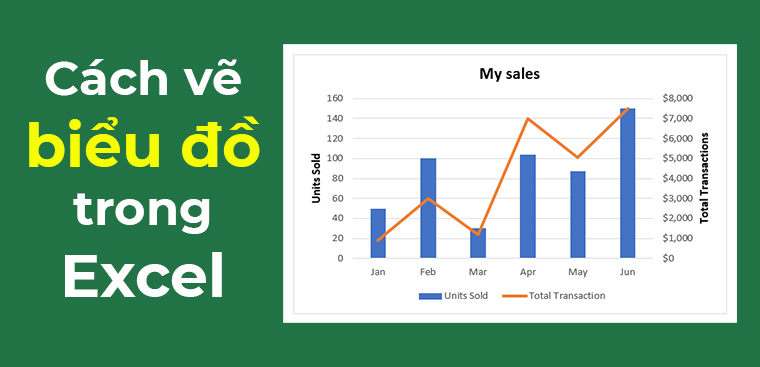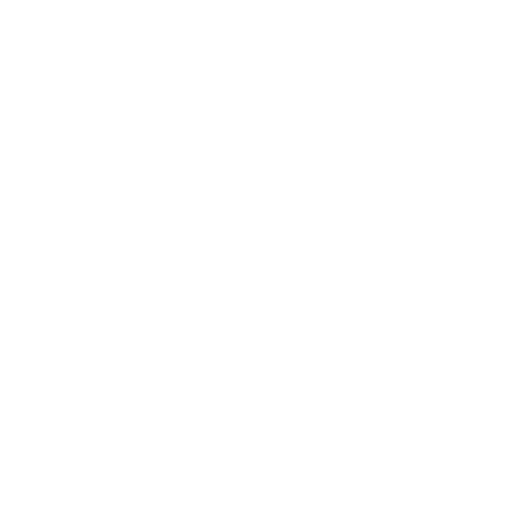Thao tác tạo biểu đồ Excel cũng rất đơn giản, được sử dụng thường xuyên trong Excel để biểu diễn nội dung dễ nhìn nhất. Ngoài việc tạo biểu đồ với 1 kiểu biểu đồ trong Excel thì chúng ta có thể kết hợp 2 biểu đồ trong Excel, phổ biến nhất là biểu đồ đường cột. Khi đó mỗi một biểu đồ sẽ biểu diễn số liệu khác nhau. Bài viết dưới đây sẽ hướng dẫn bạn vẽ biểu đồ đường cột trong Excel.
Hướng dẫn vẽ biểu đồ đường cột Excel
Bước 1:
Trước hết chúng ta tạo bảng số liệu trong Excel như bình thường. Sau đó bạn khoanh vùng nội dung và số liệu muốn tạo biểu đồ. Tiếp đến nhấn Insert rồi chọn biểu đồ Column để vẽ.

Bước 2:
Lúc này bạn sẽ nhìn thấy biểu đồ với 2 cột khác nhau. Chúng ta sẽ điều chỉnh lại kiểu biểu đồ 1 trong 2 cột, chẳng hạn ở đây là cột Tồn kho. Nhấn chuột phải vào cột Tồn kho rồi chọn tiếp Format Data Series.

Bước 3:
Lúc này hiển thị giao diện Format Data Series, bạn nhấn vào Secondary Axis trong Plot Series On.

Kết quả cột biểu đồ đã được xếp chồng lên nhau như hình dưới đây.

Bước 4:
Trong biểu đồ bạn tiếp tục nhấn chuột phải vào cột Tồn kho rồi chọn tiếp Change Series Chart Type.

Bước 5:
Lúc này hiển thị giao diện điều chỉnh biểu đồ kết hợp. Trong cột tồn kho bạn nhấn vào kiểu biểu đồ Line with Markers để chuyển thành dạng biểu đồ đường có điểm đánh dấu tích. Nhấn OK để thay đổi lại kiểu biểu đồ mới cho cột dữ liệu đã chọn.

Kết quả chúng ta sẽ nhìn thấy biểu đồ cột đường như hình dưới đây.

Nếu bạn có 3 cột số liệu thì chúng ta cũng sẽ chuyển sang dạng biểu đồ đường như những bước trên, khi bạn chỉ cần nhấn chọn vào cột số liệu đó trong biểu đồ để thay đổi.
Trên đây là cách vẽ biểu đồ đường cột trong Excel cực đơn giản. Hãy tham khảo và làm theo hướng dẫn nhé. Hy vọng bài viết sẽ hữu ích với bạn. Chúc bạn thành công!
Các bạn có thể tham khảo khóa học Excel, Word của Công ty TNHH Tin Học PTECH TẠI ĐÂY
Liên hệ tư vấn: 0964 982 624
Zalo: Công ty TNHH Tin học PTECH