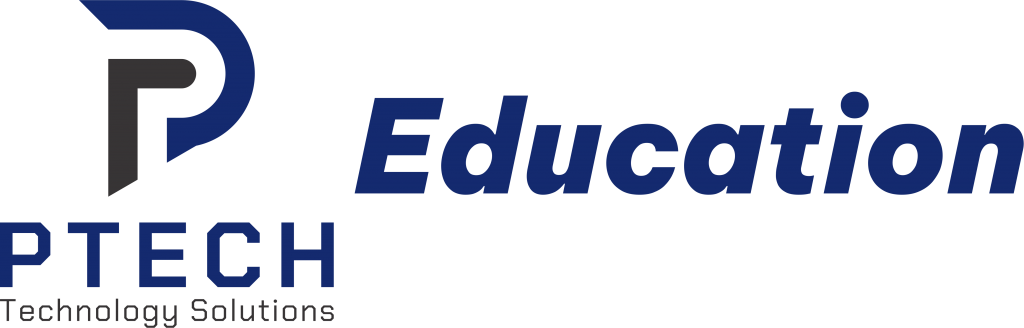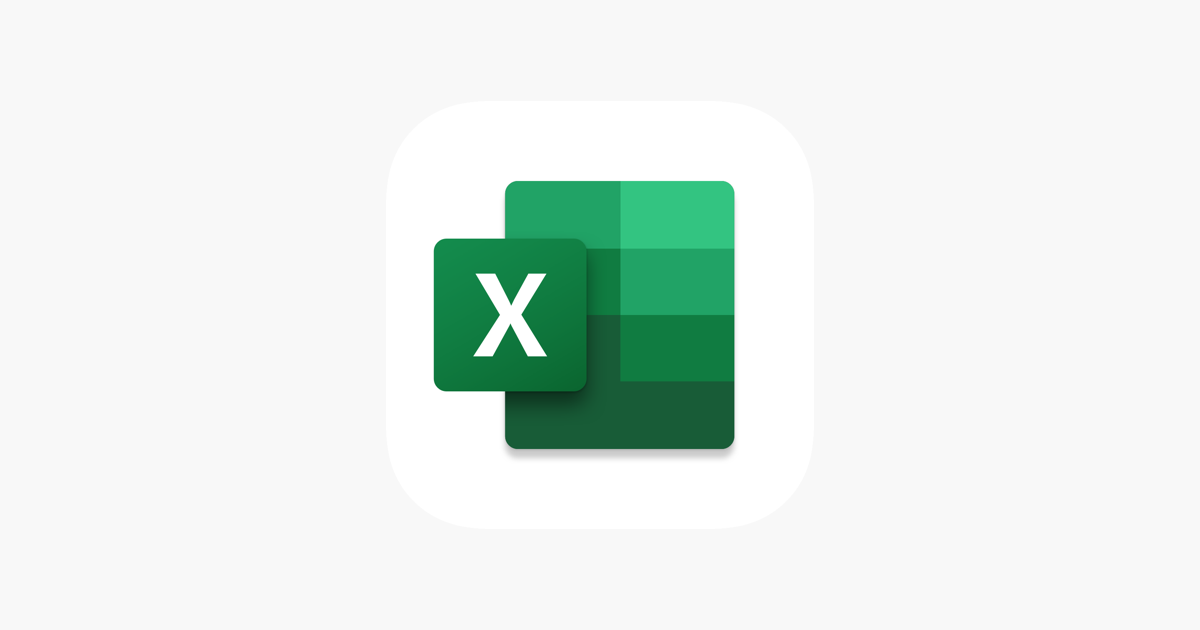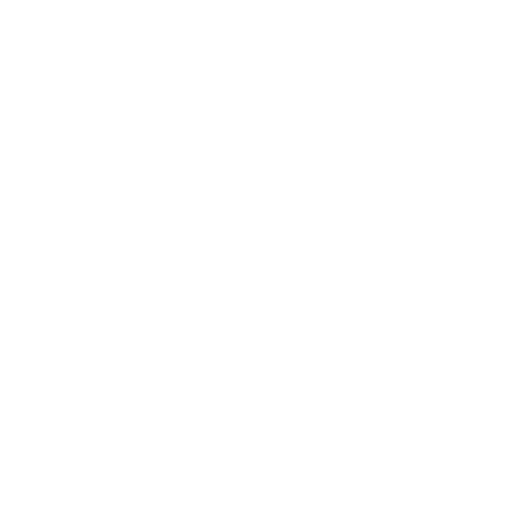Sắp xếp địa chỉ email theo miền với chức năng văn bản thành cột trong Excel
Với điều này Văn bản thành cột chức năng của Excel, bạn có thể phân chia miền email trước, sau đó sắp xếp theo cột miền được phân tách, vui lòng thực hiện như sau:
1. Sao chép dữ liệu của bạn mà bạn muốn sắp xếp vào một trang tính mới.
2. Và trong trang tính dự phòng, hãy chọn cột địa chỉ email của bạn và sau đó nhấp vào Data > Text to Columns, xem ảnh chụp màn hình:

3. Và trong Convert Text to Columns Wizard, kiểm tra Delimited tùy chọn và nhấp chuột vào Next. Xem ảnh chụp màn hình:

4. Trong bước 2 của trình hướng dẫn này, bỏ chọn tất cả ngoại trừ Other nhập vào @ biểu tượng vào hộp bên cạnh Other. Xem ảnh chụp màn hình:

5. Tiếp tục nhấp Next và miền đã được tách khỏi địa chỉ email như hình minh họa sau:

6. Và sau đó sao chép các miền đã tách và dán chúng bên cạnh dữ liệu ban đầu của bạn và chọn cột miền, sau đó nhấp vào Data > Sắp xếp A đến Z or Sắp xếp từ Z đến A như bạn cần, hãy xem ảnh chụp màn hình:

7. Và một Cảnh báo sắp xếp hộp thoại sẽ bật ra, kiểm tra Mở rộng sự lựa chọn, Và nhấp vào Sắp xếp , tất cả dữ liệu đã được sắp xếp theo miền của địa chỉ email. Xem ảnh chụp màn hình:


8. Cuối cùng, bạn có thể xóa cột tên miền khi cần.
Sắp xếp địa chỉ email theo miền với cột trợ giúp
Nếu bạn cho rằng phương pháp trên là hơi rắc rối, bạn có thể thêm một cột trợ giúp để trích xuất miền và sau đó sắp xếp nó.
1. Mở trang tính của bạn và nhập công thức này = MID (B2, FIND (“@”, B2,1) +1,255) vào một ô trống bên cạnh địa chỉ email của bạn, trong ví dụ này, chúng tôi sẽ nhập công thức này vào ô C1, (B2 chứa địa chỉ email mà bạn muốn sử dụng) xem ảnh chụp màn hình:

2. Sau đó chọn ô B2, sau đó kéo chốt điền vào phạm vi mà bạn muốn áp dụng công thức này và tất cả các miền email đã được trích xuất từ các địa chỉ. Xem ảnh chụp màn hình:

3. Và sau đó nhấp vào Data > Sắp xếp A đến Z or Sắp xếp từ Z đến A như bạn cần, trong Cảnh báo sắp xếp hộp thoại, kiểm tra Mở rộng sự lựa chọn, Và nhấp vào Sắp xếp để sắp xếp dữ liệu theo miền email với thứ tự tăng dần hoặc giảm dần.


4. Sau khi sắp xếp dữ liệu, bạn có thể xóa cột trợ giúp theo ý muốn.
Các bạn có thể tham khảo khóa học Excel, Word của Công ty TNHH Tin Học PTECH TẠI ĐÂY
Liên hệ tư vấn: 0964 982 624
Zalo: Công ty TNHH Tin học PTECH